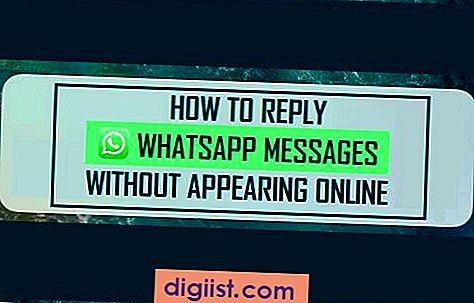Понякога компютърът на Windows идва със съобщение „Приложението не може да стартира правилно (0xc0000005)“, което не позволява на потребителите да отварят определени програми на своя компютър.

Приложението не можа да се стартира правилно (0xc0000005)
Приложението не можа да се стартира правилно (0xc0000005) Възниква грешка на компютър с Windows, тъй като Windows не може да намери правилните програмни файлове и настройки, необходими за стартиране на определена софтуерна програма на вашия компютър.
Тази грешка може да възникне поради различни причини, вариращи от блокирани програми от антивирусни програми на трети страни на компютъра ви, повредени файлове / настройки на вашия компютър до Неправилна оперативна памет.
Така че нека да продължим напред и да разгледаме стъпките за отстраняване на този проблем на вашия компютър.
1. Извадете RAM паметта
В случай, че наскоро сте надстроили RAM паметта на вашия компютър и забележите тази грешка, вероятно проблемът е причинен поради неправилна RAM памет.
Най-лесният начин да изключите тази възможност е да извадите наскоро инсталираната RAM и да видите дали проблемът отшумява.
Преди да премахнете RAM паметта, уверете се, че компютърът ви е изключен и не е свързан към никакъв източник на захранване (премахнете всички кабели). В случай на лаптоп, уверете се, че батерията е извадена.
2. Сканирайте компютъра за злонамерен софтуер
Следващата стъпка ще бъде да се уверите, че компютърът ви не е заразен от зловреден софтуер.
В случай, че използвате Антивирус Norton, щракнете върху иконата на системната лента> Щракнете с десния бутон върху иконата на Norton Antivirus и щракнете върху опцията Run QuickScan в контекстното меню, което се показва.

Можете също така да използвате инструмента за Windows Defender Offline, за да сканирате и премахвате вредни програми от вашия компютър.
3. Деактивирайте антивирусна програма
Най-честата причина за грешка „Приложението не може да се стартира правилно“ на компютър с Windows се дължи на антивирусни програми на трети страни, които не позволяват стартирането на програмата.
За да потвърдите, временно деактивирайте антивирусната програма на трета страна, инсталирана на вашия компютър, и вижте дали това помага за отстраняване на проблема.
Кликнете върху иконата на системната лента> Щракнете с десния бутон върху иконата на антивирусната програма и кликнете върху Деактивиране на автоматичната защита.

На следващия екран изберете периода от време, до който искате да деактивирате антивирусната програма, и щракнете върху OK.

След като деактивирате антивирусна програма, вижте дали все още получавате съобщение за грешка „Приложението не може да стартира правилно“ на вашия компютър.
4. Възстановете компютъра с помощта на Възстановяване на системата
В случай, че наскоро сте променили компютъра си или сте инсталирали някакви нови програми, можете да използвате функцията за възстановяване на системата в Windows 10, за да отмените всички скорошни промени и да възстановите компютъра в предишното му работно състояние.
1. Отворете контролния панел на вашия компютър.

2. На екрана на контролния панел намерете иконата на системата и щракнете върху нея (вижте изображението по-долу).

3. На екрана на системата щракнете върху връзката за защита на системата (вижте изображението по-долу)

4. Ако бъдете подканени, въведете вашата администраторска парола и това ще ви отведе до екрана за възстановяване на системата. Кликнете върху Напред, за да преминете към следващия екран.

5. На следващия екран ще видите точките за възстановяване на системата, както са налични на вашия компютър. Изберете Точката за възстановяване, която искате да използвате, и щракнете върху Напред.

Забележка: След като изберете точка за възстановяване, може да искате да щракнете върху бутона Сканиране за засегнатите програми, за да видите приложенията, които ще бъдат изтрити чрез процеса на възстановяване.
6. Ще видите изскачащ прозорец, показващ, че възстановяването на системата се извършва на вашия компютър. След като процесът приключи, ще видите друг изскачащ прозорец, потвърждаващ, че компютърът ви е възстановен с избраната от вас точка за възстановяване на системата.
След като процесът на възстановяване на системата завърши, компютърът ви ще се върне към момента, в който работи правилно.
5. Проверете системните файлове
Както бе споменато по-горе, грешката „Приложението не можа да се стартира правилно“ също може да бъде причинена от повредени системни файлове.
Щракнете с десния бутон върху бутона Старт и щракнете върху опцията Команден ред администратор в менюто, което се показва.

В прозореца на командния ред въведете sfc / scannow и натиснете клавиша Enter.

Изчакайте Windows да провери повредени файлове на вашия компютър. В случай, че се открият грешки, можете да използвате командата DISM, за да поправите повредени системни файлове на вашия компютър (Вижте следващия метод).
6. Поправете изображението на системата с помощта на DISM
Отворете командния ред и въведете Dism / Online / Cleanup-Image / RestoreHealth и натиснете клавиша Enter на клавиатурата на вашия компютър.

Сканирането на DISM обикновено отнема около 15 до 20 минути и проверява компютъра ви за повреда в магазина за компоненти и възстановява доброто здраве.
Забележка: Уверете се, че рестартирате компютъра след приключване на сканирането на DISM.
Да се надяваме, един от горните методи трябва да ви помогне да коригирате „Приложението не успя да стартира правилно (0xc0000005) грешка на вашия компютър.