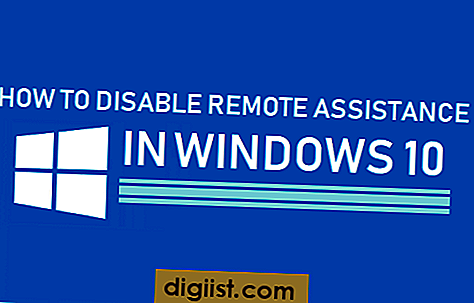Вложените папки са чудесен начин да създадете допълнително пространство на началния екран на устройството си Apple, но с надстройката до iOS 9 начинът за създаване на вложени папки се промени малко. В тази статия ще научите как да създавате вложени папки в iOS 9.

Какво са вложени папки?
Вложени папки са папки в папка, които могат да бъдат създадени на устройства с iOS с помощта на бъг в софтуера за iOS. С помощта на вложени папки можете да изтласкате повече приложения на началния си екран, като съдържате няколко приложения в една папка.
С всяко актуализиране на iOS винаги е имало проблеми, които позволяват на потребителите да създават вложени папки и тези бъгове присъстват и в iOS 9.
Как да създадете вложени папки в iOS 9
В тази статия има два начина за създаване на вложени папки, които са показани по-долу. За съжаление и двата метода ще се върнат към нормалното, след като рестартирате устройството си, тъй като това е само проблем.
Метод 1
Следвайте стъпките по-долу, за да създадете вложена папка в iOS 9. Уверете се, че и двете папки са на един и същ начален екран. Само за да обясним този процес по лесен начин, ще вземем случая с 2 папки, главна папка и подпапка.
Както трябва да стане ясно от именуването, Master Folder е основната папка, в която ще поставим подпапката. В собствен случай може да имате няколко подпапки, които може да искате да плъзнете в основната папка.
1. Задръжте надолу подпапка
Задръжте на подпапката, докато тя влезе в режим на редактиране (когато всички приложения на началния ви екран започват да се клатят).
2. Непрекъснато докосвайте главната папка
След като задържите подпапка, натиснете непрекъснато основната папка, докато все още държите натиснат върху подпапката.
3. Пуснете папката в основната папка
Докато продължавате да докосвате главната папка, тя в крайна сметка ще се отвори, което ще ви позволи да пуснете подпапката в нея. Когато се отвори основната папка, пуснете подпапката в основната папка.
4. Натиснете бутона Home
След като приключите с поставянето на подпапката в основната папка, кликнете върху бутона за начало, за да запазите току-що направените промени.
Ако искате да поставите още папки в основната папка, следвайте стъпки 1-4 отново.
Можете да гледате видеоклипа по-долу, в случай че не сте разбрали напълно написаните стъпки за създаване на вложени папки.
Метод 2
В случай, че метод 1 не работи за вас или смятате, че методът е твърде труден за следване, можете да опитате метод 2, който включва промяна на настройките. Следвайте стъпките по-долу, за да създадете вложени папки в iOS 9.
За метод 2 ще използваме същите имена на папки: Главна папка и подпапка.
Само за да опресните паметта си, Master Folder е основната папка, в която ще поставим подпапката. Във вашия случай може да имате няколко подпапки, които да бъдат пуснати в главна папка.
1. Щракнете върху Настройки
На началния екран намерете иконата на приложението за настройки и кликнете върху нея.
2. Щракнете върху Общи, а след това върху Достъпност
От страницата с настройки щракнете върху Общи и след това щракнете върху Достъпност от страницата с общи настройки.
3. Намерете Намалете движението и го включете

Сега от страницата за достъпност намерете опцията за намаляване на движението и я включете. Включването на тази функция ще намали ефекта на паралакса, който е наличен при преместване в и извън папки или приложения.
4. Поставете главната папка в дока
Сега поставете Master Folder навсякъде на дока на вашето устройство.
5. Влезте в режим на редактиране и непрекъснато докоснете областта, в която се намира главната папка.
Влезте в режим на редактиране, като държите натиснат върху главната папка. Веднъж в режим на редактиране непрекъснато докосвайте областта, в която се намира Главната папка, която ще ви позволява да се придвижвате непрекъснато във и извън папката.
6. Между между влизане и излизане Хванете подпапката
Когато непрекъснато докосвате главната папка, ще се движите и излизате извън папката. Между придвижването и излизането вземете подпапката и я поставете в основната папка.
За да поставите повече папки в основната папка, продължете да докосвате главната папка, а между придвижването и излизането от папката вземете други папки на началния си екран и ги поставете в главната папка.
7. Щракнете върху бутона Home
За да запазите промените, кликнете върху бутона за дома
8. Настройки> Общи> Достъпност
Сега отново влезте в настройките, след това кликнете върху общи и след това върху достъпност.
9. Превключване Намаляване на движението
Гледайте видеоклипа по-долу, в случай че не сте разбрали стъпките за създаване на вложени папки на вашето iOS 9 устройство, използвайки метод 2.