След актуализиране до Windows 10 много потребители бяха уплашени да видят отваряне на PDF документи в браузъра на Microsoft Edge, вместо да се отварят като истински PDF документи в познатия Adobe Acrobat Reader. Следвайте стъпките в тази публикация, за да направите вашите PDF документи отворени като истински PDF документи с помощта на Adobe PDF Reader.
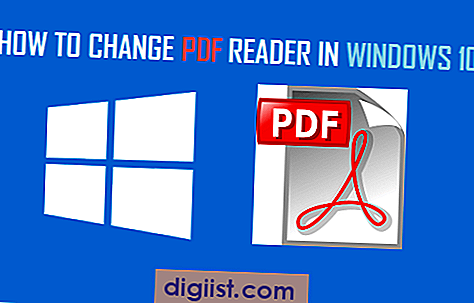
Промяна на PDF Reader в Windows 10
Windows 10 използва уеб браузъра си по подразбиране Edge за отваряне на PDF файлове. Това се случва, независимо дали отваряте PDF файлове от вашия работен плот / лаптоп или отваряте прикачен файл за имейл във вашия акаунт в Microsoft Outlook.
Някои потребители изглеждаха прекалено раздразнени от това доста неочаквано поведение на Windows 10 и изразиха разочарованията си в помощните форуми в интернет, използвайки термини като „Edge Stinks като PDF четец“ и в крайна сметка питаха разочаровано „Как мога да се отърва от този безполезен Edge PDF четец ”
От практическа гледна точка всичко, което ви позволява да отваряте и четете файл, трябва да е наред. Трудно е обаче да не се съгласим с факта, че Edge като PDF четец не съвпада с неотдавнашната стратегия на Adobe и Microsoft за ограничаване и ограничаване на потребителския избор само в крайна сметка осуетява неговата лоялна потребителска база.
Както и да е, следвайте стъпките по-долу, за да премахнете Edge и да направите Adobe Acrobat Reader като PDF преглед по подразбиране в Windows 10.
1. Изтеглете и инсталирайте програмата Free Adobe Acrobat Reader на вашия компютър. За много потребители тази стъпка може да не се изисква, тъй като най-вероятно е тази популярна програма вече да е инсталирана на техните компютри.
2. Щракнете с десния бутон върху бутона за стартиране на Windows 10 и щракнете върху Контролен панел от изскачащото меню (Вижте изображението по-долу)

3. В прозореца на контролния панел щракнете върху Програми
4. Кликнете върху Програми по подразбиране

5. Сега щракнете върху Свързване на тип файл или протокол с програма

6. Превъртете надолу в списъка, докато намерите PDF, щракнете върху .pdf (Вижте изображението по-долу)

7. След това щракнете върху Промяна на програмата (Вижте изображението по-горе)
8. Изберете PDF четец от списъка с опции, които ще изскачат. (Вижте изображението по-долу)

Отсега нататък всеки файл, който запишете като PDF, ще бъде видим като PDF документ (познатият RED файл), а всички PDF файлове ще се отворят като PDF документи, използвайки PDF четеца.





