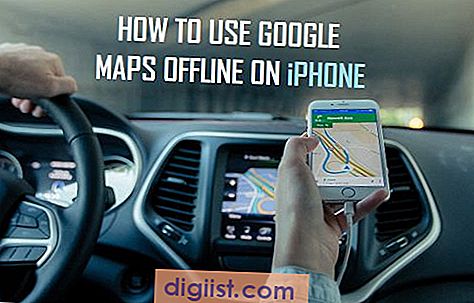Microsoft Outlook съхранява вашите имейли, записи в календара, контакти, прикачени файлове и други данни на профила в определени папки на вашия компютър. Премествайки папките си с данни, можете да пресъздадете тази запазена информация в новия си акаунт в Outlook. Този метод спестява време и намалява възможността за загуба или грешно въвеждане на данни в новия ви профил. PST файлът, съдържащ данните на вашия профил в Outlook, е скрит по подразбиране, така че първо демонтирайте този файл и след това прехвърлете данните му в няколко прости стъпки с помощта на различни инструменти в Outlook.
Показване на скрит PST файл
Етап 1
Отворете контролния панел на Windows, като щракнете отдясно на екрана на работния плот, въведете „Контролен панел“ в полето за търсене и след това натиснете „Enter“.
Стъпка 2
Въведете "Опции за папка" в полето за търсене на контролното поле и след това натиснете "Enter", за да отворите прозореца Опции за папка.
Изберете раздела „Преглед“, щракнете върху „Скрити файлове и папки“ и след това щракнете върху бутона за избор до „Показване на скрити файлове, папки и устройства“, за да разкриете скрития PST файл.
Преместване на данни от стар в нов профил
Етап 1
Стартирайте Outlook и след това щракнете върху "Файл | Информация | Настройки на акаунта | Настройки на акаунта."
Стъпка 2
Намерете пътя за вашата PST лична папка, като щракнете върху раздела „Файлове с данни“ в прозореца за настройки на акаунта, изберете „Лични файлове“ и след това щракнете върху „Настройки“. Пътят до файла се показва в горната част на това поле. Маркирайте пътя, натиснете „Ctrl-C“, за да го копирате в клипборда, щракнете върху „OK“ и след това изберете „Close“.
Стъпка 3
Щракнете върху „Меню“, изберете „Отваряне“, щракнете върху „Импортиране от друга програма или файл“, за да отворите диалоговия прозорец „Импортиране и експортиране“ и след това щракнете върху „Напред“ в този диалогов прозорец.
Стъпка 4
Щракнете вътре в текстовото поле „Файл за импортиране“, натиснете „Ctrl-V“, за да поставите в полето пътя на файла на вашата PST лична папка и след това щракнете върху „Напред“.
Стъпка 5
Щракнете върху папката „Контакти“ в списъка „Изберете папката за импортиране от“, за да импортирате контактите си в новия си профил. Щракнете върху полето "Включване на подпапки", ако има подпапки, съдържащи информация, която искате да импортирате в новия си профил.
Кликнете върху „Импортиране на елементи в текущата папка“ и след това върху „Finish“, за да завършите импортирането на данни от стария си профил в новия.