Универсалната функция Clipboard в Apple Devices ви позволява бързо да копирате текст и изображения между вашите Apple устройства. Ще намерите по-долу стъпките за копиране на текст или изображения от Mac на iPhone или iPad с помощта на функцията Universal Clipboard.

Копиране от Mac на iPhone с помощта на Universal Clipboard
Както бе споменато по-горе, функцията Universal Clipboard ви позволява да копирате текст, изображения и връзки между Macs и iOS устройства.
Например, нека предположим, че по време на работа на вашия Mac се натъквате на интересна снимка, цитат или статия. Използвайки функцията Universal Clipboard, можете да копирате снимката, цитата или линка към статията от вашия Mac и да го поставите в съобщение на вашия iPhone.
По подобен начин можете да копирате всичко от вашия iPhone или iPad в документ или бележка на вашия Mac.
Универсални клипборд съвместими устройства
За да използвате Universal Clipboard, ще ви трябва Mac, работещ с macOS Sierra или по-нова версия, и iPhone или iPad, работещ с iOS 10 или по-нова версия.
По принцип е добре да използвате тази функция, в случай че имате 2012 или по-нова версия на Mac и iPhone 5 или по-нова версия на iPhone (или iPad 4-то поколение).
Ето пълен списък на съвместими устройства с универсален клипборд, предоставени от Apple.
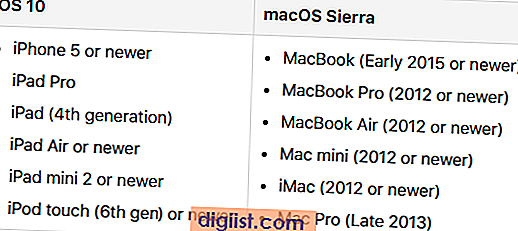
Настройка на универсален клипборд за Mac и iPhone
Ще трябва да изпълните следните изисквания, за да използвате функцията Universal Clipboard на вашите Mac и iOS устройства.
- Активирайте WiFi както на Mac, така и на iPhone.
- Уверете се, че Mac и iPhone използват една и съща WiFi мрежа
- Влезте в същия Apple ID на iPhone и Mac.
- Активиране на функцията за прекратяване на Mac и iPhone.
- Активирайте Bluetooth на Mac и iPhone.
Първите 3 изисквания по принцип изискват да свържете вашия Mac и iPhone към една и съща WiFi мрежа и да влезете в своя Apple ID на двете устройства (един и същ Apple ID).
Ще намерите по-долу стъпките за следващите две изисквания.
Активиране на Handoff на Mac
Следвайте стъпките по-долу, за да активирате Handoff Feature на Mac
1. Щракнете върху иконата на Apple в лентата на горното меню на вашия Mac и след това щракнете върху опцията System Preferences… в падащото меню.

2. На екрана System Preferences щракнете върху опцията General.

3. На екрана Общи превъртете надолу и активирайте опцията за Разрешаване на връщане между тези устройства Mac и iCloud (Вижте изображението по-долу).

Активирайте Handoff на iPhone или iPad
Следвайте стъпките по-долу, за да активирате Handoff на iPhone или iPad.
1. Докоснете Настройки> Общи.

2. На общия екран докоснете Handoff.

3. На следващия екран включете опцията за Handoff.

Активиране на Bluetooth на Mac
Следвайте стъпките по-долу, за да активирате опцията Bluetooth на вашия Mac.
1. Щракнете върху иконата на Bluetooth, разположена в горния десен ъгъл на екрана и след това щракнете върху опцията Включване на Bluetooth в падащото меню.

В случай че не можете да намерите иконата на Bluetooth, можете да активирате Bluetooth от екрана със системни предпочитания.
1. Щракнете върху иконата на Apple в лентата на горното меню на вашия Mac и след това щракнете върху опцията System Preferences… в падащото меню.

2. На екрана Системни предпочитания щракнете върху опцията Bluetooth.

3. На екрана с Bluetooth щракнете върху бутона Включване на Bluetooth (Вижте изображението по-долу).

Активиране на Bluetooth на iPhone
Следвайте стъпките по-долу, за да активирате Bluetooth на вашия iPhone или iPad
1. Докоснете Настройки> Bluetooth.

2. На екрана с Bluetooth включете опцията за Bluetooth (вижте изображението по-долу)

Копиране от Mac на iPhone с помощта на Universal Clipboard
И с вашите настройки за Mac и iPhone, за да използвате функцията Universal Clipboard, вече сте готови да копирате съдържание между Mac и iOS устройства като iPhone и iPad.
1. На вашия Mac, маркирайте текста или връзката към интересна статия, която искате да копирате от Mac на iPhone.
2. След това натиснете клавишите Command + C на клавиатурата на вашия Mac, за да копирате маркираното съдържание в Universal Clipboard.
3. На вашия iPhone натиснете и задръжте, където искате съдържанието да отиде, след което докоснете опцията за поставяне в менюто с балончета, което се показва (вижте изображението по-долу)

Копиране от iPhone на Mac с помощта на универсален клипборд
По подобен начин можете да копирате Съдържание от iPhone или iPad на Mac, като следвате стъпките по-долу.
1. На вашия iPhone докоснете и задръжте текста, който искате да копирате в Mac, изберете текста и след това докоснете опцията Copy в менюто с балончета, което се показва (вижте изображението по-долу).

2. На вашия Mac щракнете навсякъде, където искате да отиде съдържанието, след което натиснете клавишите Command + V на клавиатурата на вашия Mac.
В случай, че Universal Clipboard не работи на нито едно от вашите устройства, може да искате да разгледате съветите за отстраняване на неизправности, предвидени в тази статия: Universal Clipboard не работи между Mac и iPhone.





