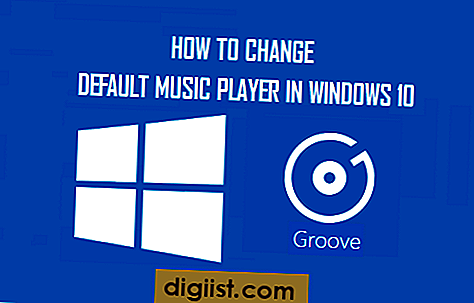Лесно е да промените час и дата в Windows 10, в случай че установите, че компютърът ви показва неправилни час и дата след първоначалната настройка или по-късно след актуализация или поради други причини.

Промяна на часа и датата в Windows 10
Часът и датата трябва да бъдат зададени автоматично на вашия компютър въз основа на вашия избор на държава или регион по време на първоначалната настройка на вашия компютър.
По принцип повечето случаи на компютър, показващ неправилно време, могат да бъдат коригирани, като изберете правилната часова зона за вашата страна или регион и дадете възможност на компютъра автоматично да задава времето.
Ако вашият компютър показва неправилно време, дори след като сте избрали правилната часова зона или не можете да изберете правилната часова зона, можете ръчно да промените час и дата в Windows 10.
1. Автоматично задайте час и дата в Windows 10
Следвайте стъпките по-долу, за да настроите автоматично часа и датата на вашия компютър с Windows 10.
1. Щракнете върху бутона Старт> Икона за настройки.

2. На екрана с настройки щракнете върху опцията Време и език.

3. На следващия екран щракнете върху Дата и час в страничното меню. В десния прозорец изберете правилната часова зона въз основа на региона или държавата, в която се намира компютърът.
Можете също така да включите автоматично Регулиране на лятното часово време, ако държавата, в която живеете, следва лятното часово време.

След като изберете правилната часова зона, часовникът на вашия компютър автоматично ще се регулира, за да покаже правилния час и дата.
Ако активирате опцията „лятно часово време“, вашият компютър автоматично ще се придвижи напред с 1 час през пролетта и ще се премести назад с 1 час през есента, въз основа на настройките за лятно часово време във вашия регион.
2. Промяна на дата и час в Windows 10
Ако установите, че компютърът ви не може да зададе правилно време и дата, можете ръчно да промените дата и час на вашия компютър.
1. Отворете Настройки> щракнете върху Време и език.

2. На следващия екран щракнете върху Дата и час в страничното меню. В десния прозорец, превключете ИЗКЛ. Определете автоматично опцията за време и кликнете върху бутона Промяна.

Забележка: Бутонът за промяна става възможност за кликване, само когато опцията за задаване на време автоматично е деактивирана.
3. На следващия екран променете дата и час според нуждите и кликнете върху бутона Промяна.

3. Промяна на форматите на часа и датата
В случай, че искате, е възможно да промените форматите за дата и час в Windows 10. Това ще промени начина, по който времето и датата се показват на вашия компютър.
1. Отворете Настройки> Време и език.
2. На следващия екран щракнете върху Дата и час в менюто отляво. В десния прозорец превъртете надолу и кликнете върху Дата, час и регионално форматиране.

3. На следващия екран превъртете надолу и кликнете върху Промяна на формати на данни Връзка.

4. На следващия екран ще можете да промените формата на показване на час и дата на вашия компютър.