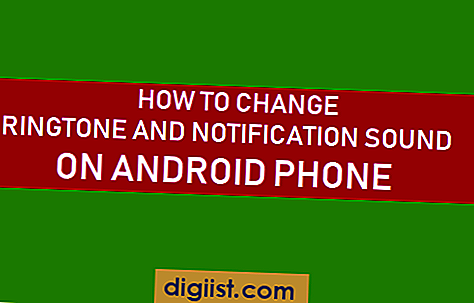С безпрецедентния брой графично интензивни игри и програми на пазара днес, необходимостта от подобряване на интегрираната в компютъра графика никога не е била по-голяма. Понякога обаче дори видеокартите от висок клас започват да се представят слабо с времето. Ако чувствате, че сте забавени от все по-мудна видеокарта, не изтичайте да купувате нова още; проблемът може да се крие в основната система за вход / изход на картата или BIOS. Тъй като производителите непрекъснато поправят грешки и настройват настройките в BIOS на видеокартите, за да се справят с повишените графични изисквания, инсталирането на актуализация може да е всичко необходимо, за да може видеокартата ви да работи така, както при първото инсталиране.
Подготовка
Етап 1
Идентифицирайте производителя на вашата видеокарта. Макар че това може да изглежда достатъчно просто, трябва да се отбележи, че производителят на чипове на картата - което вероятно е най-видното име на опаковката, когато сте го закупили - не винаги е същото като компанията, която е произвела картата. Ако не можете да разберете, преминете към следващата стъпка.
Стъпка 2
Изключете операционната си система, изключете компютъра и извадете захранващия кабел. Изключете кабела на монитора от компютъра.
Стъпка 3
Отворете кутията на компютъра и внимателно извадете видеокартата от слота. В зависимост от типа компютър, с който работите, може да ви е необходима отвертка Phillips, за да постигнете това.
Стъпка 4
Намерете FCC ID на видеокартата, който е 17-знаков код, отпечатан някъде на картата. Да го напишеш. Имайте предвид, че FCC ID се различава от FCC REG, който може да намерите и отпечатан на картата.
Стъпка 5
Поставете видеокартата обратно в слота, затворете кутията на компютъра и свържете отново кабела на монитора и захранващия кабел. Включете компютъра.
Стъпка 6
Отворете вашия уеб браузър и посетете уеб сайта Hardware Secrets., За да потърсите производителя на вашата видеокарта, използвайки FCC ID.
Стъпка 7
Посетете уебсайта на производителя на видеокарта и изтеглете надстройката на BIOS за вашия конкретен модел. Съществуват и редица сайтове на трети страни, които предлагат избор от надстройки на BIOS на видеокартата.
Стъпка 8
Посетете уебсайта на Tech Power Up и изтеглете мигаща помощна програма, като ATI Winflash, ATIFlash или NVFlash. Мигащите помощни програми за ATI карти се различават от тези за картите на Nvidia, така че не забравяйте да изтеглите правилната.
Стъпка 9
Посетете уебсайта на CNET и изтеглете HP USB Disk Storage Format Tool и следвайте инструкциите за инсталиране и създаване на стартиращо USB устройство.
Стъпка 10
Копирайте надстройката на BIOS и мигащата помощна програма на USB устройството. Извадете USB устройството.
Стъпка 11
Рестартирайте компютъра си и отворете настройките на BIOS. Докато компютърът се включва, екранното съобщение ще ви каже кой бутон да натиснете, за да направите това.
Стъпка 12
Придвижете се до менюто „Boot Order“, като използвате клавишите със стрелки наляво и надясно на клавиатурата и натиснете „Enter“, за да разкриете списък с зареждащи устройства. Придвижете се до „USB“ и изберете символа „Плюс“, за да го преместите в горната част на списъка.
Поставете USB устройството в USB порт на вашия компютър. Запазете промените и излезте от настройките на BIOS. В повечето компютри това може да стане чрез натискане на бутона „F10“. Компютърът автоматично ще се рестартира и стартира от USB устройството. На екрана ще се появи команден ред. Ако надграждате ATI карта, продължете към следващия раздел. Ако работите с карта на Nvidia, преминете напред към „Надстройка на Nvidia BIOS“.
Надстройка на ATI BIOS
Етап 1
В командния ред въведете точното име на програмата на мигащата програма, която сте копирали на USB устройството, последвано от интервал. След това напишете:
-s 0 oldbios.bin
Включете интервалите, както е показано.
Стъпка 2
Натиснете клавиша “Enter”. Текущият BIOS на видеокартата на вашия компютър ще бъде копиран на USB устройството, в случай че искате да го възстановите по-късно. Ще бъдете върнати в командния ред.
Стъпка 3
Въведете името на вашата мигаща помощна програма, последвано от „-p“, интервал, „0“, интервал и точното име на новия BIOS файл. Например:
flashrom -p 0 Abit.X800NP.256._050224.bin
Стъпка 4
Натиснете клавиша “Enter”. BIOS на вашата видеокарта ще бъде заменен с новия BIOS.
Рестартирайте компютъра си и отново влезте в настройката на BIOS. Върнете основния твърд диск на вашия компютър в горната част на списъка с поръчки за зареждане. Запазете промените и излезте. Компютърът ви ще се рестартира с новия BIOS на видеокартата.
Надстройка на Nvidia BIOS
Етап 1
Рестартирайте компютъра си от стартиращото USB устройство. В командния ред, който се появява, въведете името на мигащата програма, която сте копирали на USB устройството, последвано от интервал. След това напишете:
-b oldbios.bin
Включете интервалите, както е показано.
Стъпка 2
Натиснете клавиша “Enter”. Текущият BIOS на видеокартата на вашия компютър ще бъде копиран на USB устройството, в случай че искате да го възстановите по-късно. Ще бъдете върнати в командния ред.
Стъпка 3
Въведете името на вашата мигаща помощна програма, последвано от „-f“, интервал и точното име на новия BIOS файл. Например:
nvflash -f Acer.9600GT.1024.081007.bin
Стъпка 4
Натиснете клавиша “Enter”. BIOS на вашата видеокарта ще бъде заменен с новия BIOS.
Извадете USB устройството, рестартирайте компютъра и влезте в настройката на BIOS. Върнете основния си твърд диск в горната част на списъка за зареждане. Запазете промените и излезте. Компютърът ви ще се рестартира с новия BIOS на видеокартата.