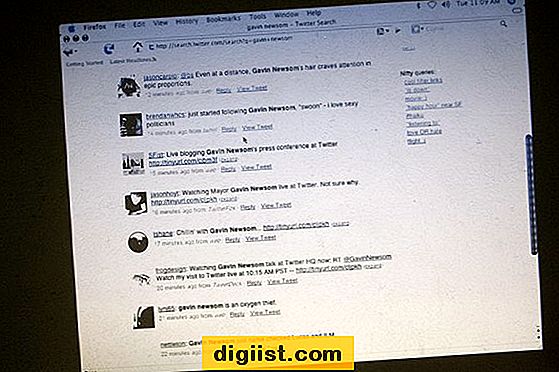Мелодии и аларми на iPhone използват аудио формата M4R. Ако вече имате сигнал за аларма във формат M4A, можете да промените разширението, за да стане съвместимо с вашата аларма на iPhone. Мелодиите на звънене и алармите на Apple се идентифицират от операционната система поради използваното разширение. Промяната на разширението от M4A на M4R не променя качеството на мелодията или алармата. Освен това, когато създавате аларма, трябва да се уверите, че аудио файлът не надвишава 30 секунди, тъй като само първите 30 секунди са достъпни за вашия телефон или приложение за аларма. За по-дълги аларми изберете песен от вашата музикална библиотека директно в настройките на алармата на вашия iPhone.
Създайте аларма с гласови бележки на iPhone
Етап 1
Докоснете приложението „Voice Memos“ на вашия iPhone, за да подадете сигнал за аларма чрез запис на звук.
Стъпка 2
Докоснете бутона "Запис" и започнете да записвате звука, който искате за мелодията си. Уверете се, че не надвишава 30 секунди. Докоснете бутона „Stop“, когато завършите записа.
Стъпка 3
Докоснете иконата "Високоговорител" и натиснете стрелката надясно до вашия запис. Ако трябва да отрежете записа, докоснете опцията "Trim Memo" и използвайте плъзгачите, за да изберете началото и края на звука, който искате да изрежете.
Стъпка 4
Докоснете „Споделяне“ и изберете „Имейл“, за да изпратите аудио файла на вашия компютър, като въведете имейл адрес и натиснете „Изпращане“.
Изберете записа от имейл съобщението си, щракнете с десния бутон върху прикачения файл и изберете „Запазване като“, за да го запазите на вашия компютър. Променете разширението на ".m4r" и кликнете върху бутона "Запазване".
Създайте аларма с GarageBand за Mac
Етап 1
Щракнете върху менюто "Go", изберете "Applications" и изберете "GarageBand" от списъка с приложения.
Стъпка 2
Изберете опцията "iPhone Ringtone" и изберете опцията "Loops", за да използвате предварително записани звуци, или изберете "Voice", за да запишете аудио. Щракнете върху „Създаване“.
Стъпка 3
Изберете звук от категориите в страничната лента вдясно и щракнете двукратно върху звук, за да го прегледате. Когато намерите звук, който ви харесва, плъзнете го до мястото в аудио хронологията, където искате да се появи. Продължете да редактирате звука на алармата, като добавите премахване или манипулиране на аудио файла. Можете да плъзнете аудио байтове и да промените символите, като щракнете двукратно върху аудио откъс във времевата скала и изберете от наличните опции за редактиране. Записвайте звук на живо, като щракнете върху бутона „Запис“, докато пеете или свирите на инструмент.
Щракнете върху „Споделяне“ и изберете „Изпращане на мелодия на звънене“, когато приключите със създаването на вашата мелодия.
Синхронизирайте и изберете сигнал за аларма на вашия iPhone
Етап 1
Стартирайте iTunes, като щракнете върху менюто "Старт" на Windows и напишете "iTunes" в полето за търсене. На Mac щракнете върху иконата „iTunes“ в Dock.
Стъпка 2
Плъзнете аудио файла, който сте запазили на компютъра си, в главния прозорец на iTunes.
Стъпка 3
Щракнете върху раздела "Тонове" и поставете отметка в квадратчето "Синхронизиране на тонове". Щракнете върху „Прилагане“ или „Синхронизиране“, за да изпратите алармения сигнал към вашия iPhone.
Стъпка 4
Докоснете приложението "Clock" на вашия iPhone и създайте аларма, като щракнете върху бутона "+" и зададете опциите за време. Докоснете „Запазване“, за да запазите алармата си.
Стъпка 5
Докоснете опцията „Звук“ в настройките за добавяне на аларма и изберете тона на алармата от списъка с мелодии. Ако сте създали аларма, променете името на файла във формат "M4R" и синхронизирайте с iTunes. Алармата ще се появи във вашия списък с мелодии. Друга възможност е да изберете „Избор на песен“ от раздела „Песни“ и да изберете песен от песните, налични на вашия iPhone.
Докоснете „Назад“ след визуализация на алармата и докоснете „Запазване“, за да настроите алармата.