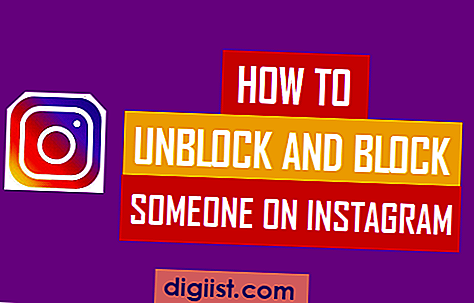Докато WhatsApp е по същество система за мобилни съобщения, той може да се използва и на Windows PC или Mac за изпращане и получаване на съобщения WhatsApp. По-долу ще намерите два различни метода за използване на WhatsApp на компютъра.

Използвайте WhatsApp на компютъра
Основното предимство на използването на WhatsApp на Computer е, че можете да използвате голям екран, клавиатура в пълен размер и превъзходната процесорна мощност на вашия компютър.
Най-лесният начин за използване на WhatsApp на компютъра е използването на уеб приложение WhatsApp, което по същество отразява съществуващия ви мобилен акаунт на WhatsApp на по-големия екран на вашия компютър.
Следващият метод, предвиден по-долу, всъщност инсталира WhatsApp на вашия компютър и вие ще бъдете да използвате WhatsApp директно на вашия компютър, без да е необходимо да имате WhatsApp на вашия смартфон.
1. Използвайте WhatsApp на компютъра, използвайки WhatsApp Web
Ако вече имате WhatsApp на мобилния си телефон, можете да използвате този метод, за да стартирате WhatsApp на вашия компютър с Windows или Mac.
Уверете се, че вашият iPhone или Android телефон с активен акаунт в WhatsApp е поставен близо до вашия компютър и следвайте стъпките по-долу, за да използвате WhatsApp на Windows PC.
1. Отворете уеб браузъра на вашия компютър и посетете web.whatsapp.com
2. Ще видите QR код с инструкции за сканиране на кода с помощта на вашия смартфон.

3. Отворете WhatsApp на вашия Android телефон, докоснете иконата на менюто с 3 точки> WhatsApp Web.

В случай на iPhone, докоснете Настройки> WhatsApp Web / Desktop.

4. На следващия екран докоснете OK. Разберете и използвайте задната камера на телефона си, за да сканирате QR кода, показан на екрана на вашия компютър с Windows.

5. След като QR кодът бъде сканиран от вашия телефон, веднага ще видите всичките си съобщения WhatsApp, които се появяват на екрана на вашия компютър.
По принцип на екрана на вашия компютър ще видите активния си акаунт за мобилен телефон WhatsApp, който ви позволява да изпращате и получавате съобщения WhatsApp директно от вашия компютър.
След като свършите с WhatsApp на компютъра, уверете се, че сте излезли, като щракнете върху иконата на менюто с 3 точки и щракнете върху опцията за излизане от падащото меню.

Забележка: Само затварянето на раздела на браузъра ще продължи да сте влезли в WhatsApp, няма да ви излезе от WhatsApp на компютъра.
2. Използвайте WhatsApp на компютъра, използвайки BlueStacks
Този метод използва Android емулатор, известен като BlueStacks, за да създаде мобилна среда на вашия компютър, което прави възможно изтеглянето и инсталирането на мобилни приложения като WhatsApp на вашия компютър.
BlueStacks е наличен както за Windows PC, така и за Mac и първата стъпка за използване на WhatsApp на компютъра е да изтеглите и инсталирате BlueStacks на вашия компютър.
След като BlueStacks е наличен на вашия компютър, вие ще можете да изтеглите и използвате WhatsApp директно на вашия компютър, точно както правите на мобилния си телефон.
Уверете се, че имате готов телефонен номер (Домашен телефон ще направи) и следвайте стъпките по-долу, за да изтеглите и инсталирате WhatsApp директно на вашия компютър.
1. Отидете на bluestacks.com и изтеглете BlueStacks Installer на вашия компютър.

2. Кликнете два пъти върху изтегления файл за инсталиране на BlueStacks.

Забележка: В случай на Mac ще трябва да преместите изтегления файл в папка с приложения.
3. На следващия екран щракнете върху Инсталиране сега и следвайте екранните инструкции, за да завършите инсталирането на BlueStacks Application на вашия компютър.

4. След това отворете BlueStacks на вашия компютър> потърсете WhatsApp в лентата за търсене.

5. След като успеете да намерите WhatsApp, щракнете върху Install, за да изтеглите и инсталирате WhatsApp на вашия компютър.
6. След като WhatsApp е инсталиран, отворете WhatsApp на вашия компютър, като щракнете върху иконата WhatsApp.
7. На следващия екран изберете вашата страна, въведете своя телефонен номер и щракнете върху Next.

Забележка: Можете да въведете своя домашен телефонен номер, в случай че нямате мобилен телефонен номер или не искате да използвате своя мобилен номер за тази цел.
8. На следващия екран ще видите съобщение за неуспешна проверка на SMS (в случай че сте предоставили домашен телефонен номер). Кликнете върху опцията Call ME, за да получите вашия код за потвърждение чрез автоматизирано обаждане от WhatsApp.

9. Въведете кода за потвърждение, получен от WhatsApp и натиснете клавиша Enter.

10. След като телефонният ви номер бъде потвърден, веднага ще видите вашия нов акаунт в WhatsApp да стане активен на екрана на вашия компютър.
WhatsApp вече работи на вашия компютър в Android среда, създадена от BlueStacks. Това ще ви позволи да се насладите на пълната функционалност на WhatsApp на вашия компютър.
Според BlueStacks, приложенията и игрите за Android трябва да функционират на вашия компютър 6X пъти по-бързо, в сравнение с всеки мобилен телефон.