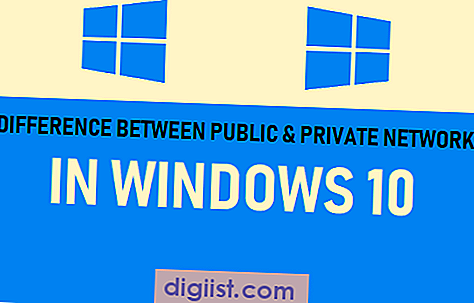Ако USB клавиатурата на вашия компютър с Windows не се разпознава или не работи, ще намерите по-долу редица методи, които биха ви помогнали да отстраните проблема с USB клавиатурата, която не работи в Windows 10.

Клавиатурата не работи в Windows 10
Въпреки че проблемът с USB клавиатурата не работи в Windows 10 е свързан с актуализацията на Windows от някои потребители, той може да се появи и по всяко друго време.
За щастие, има решение за този проблем и трябва да можете да отстраните проблема с това, че клавиатурата не работи във прозорец 10, използвайки следните методи.
- Изключете USB устройства и рестартирайте
- Уверете се, че USB портовете работят
- Деактивирайте филтърните ключове
- Деинсталирайте ненужните клавиатурни устройства
- Ръчно актуализиране на драйвери за клавиатура
- Деинсталирайте приемника за безжична клавиатура
- Деактивирайте бързото стартиране
- Провери за обновления
Уверете се, че не пропускате първия и втория метод, както са изброени по-долу.
1. Изключете USB клавиатурата и рестартирайте
Изключете USB клавиатурата и рестартирайте компютъра.
След като компютърът се рестартира, включете обратно USB клавиатурата в същия USB порт на вашия компютър. Ако това не работи, опитайте да свържете USB клавиатурата към други USB портове на вашия компютър.
2. Уверете се, че USB портовете работят
Преди да преминете към други стъпки, уверете се, че USB портовете на вашия компютър работят. Можете да направите това, като изключите USB клавиатурата от нейния USB порт и включите някое друго USB устройство (мишка, USB устройство) в същия порт.
Ако USB портът не работи, можете да се обърнете към това ръководство: Как да поправите USB портовете, които не работят в Windows 10
Ако USB портовете работят, проблемът е с USB клавиатурата и можете да опитате други методи, изброени по-долу, за да отстраните проблема с USB клавиатурата, която не работи в Windows 10.
3. Деактивирайте филтърните ключове
Известно е, че настройката на клавишите за филтриране в Windows 10 създава проблеми с определени клавиатури. Следователно, следвайте стъпките по-долу, за да деактивирате клавишите за филтриране.
1. Щракнете с десния бутон върху бутона Старт и след това щракнете върху иконата за настройки.
2. На екрана с настройки щракнете върху Лесен достъп.

3. На следващия екран изберете Клавиатура в левия прозорец и ИЗКЛЮЧЕТЕ филтърните клавиши.

Рестартирайте компютъра си и вижте дали USB клавиатурата вече работи
4. Деинсталирайте ненужните клавиатурни устройства
Проблемът, че USB клавиатурата не работи в Windows 10, може да се дължи на наличието на множество клавиатурни устройства, инсталирани на вашия компютър.
Следвайте стъпките по-долу, за да изтриете всички ненужни устройства с външна клавиатура на вашия компютър.
1. Щракнете с десния бутон върху бутона Старт и щракнете върху опцията Диспечер на устройства.

2. На екрана на диспечера на устройства щракнете върху Изглед и изберете опцията Покажи скрити устройства в контекстното меню.

3. След това деинсталирайте всички устройства на клавиатурата на вашия компютър. В случай, че родната клавиатура, свързана към вашия лаптоп, работи, можете да оставите устройството със стандартна PS / 2 клавиатура. 
След като премахнете всички външни устройства на клавиатурата, рестартирайте компютъра си. Windows 10 автоматично ще инсталира обратно дясното клавиатурно устройство на вашия компютър.
5. Ръчно актуализиране на драйвера за клавиатура
Рестартирането на компютъра по-горе метод трябва автоматично да инсталира най-новия драйвер за USB клавиатура на вашия компютър. Ако това не се случи, можете да следвате стъпките по-долу, за да актуализирате ръчно драйвера за клавиатура на вашия компютър.
1. Отворете диспечера на устройства.
2. На екрана на диспечера на устройства щракнете с десния бутон на мишката върху клавиатурното устройство и щракнете върху Актуализиране на драйвер.

6. Деинсталирайте приемника за безжична клавиатура
В случай, че използвате безжична клавиатура с USB приемник или Dongle (като Logitech KB400), ще трябва да намерите USB приемника на екрана на мениджъра на устройства и да го деинсталирате.
1. Отворете диспечера на устройства.
2. На екрана на диспечера на устройства щракнете с десния бутон върху приемника на клавиатурата и щракнете върху Деинсталиране.

Забележка: Трябва да можете да намерите приемника на клавиатурата или устройството за въвеждане на клавиатура в раздел „Клавиатури“ или в раздел „Устройства за човешки интерфейс“.
3. Извадете USB приемника от USB порта и рестартирайте компютъра
4. След като компютърът ви започне да рестартира, поставете обратно USB приемника и вашият компютър вече трябва да го разпознае.
7. Деактивирайте бързото стартиране
Опцията за бързо стартиране, налична в Windows 10, понякога може да причини проблеми с правилното функциониране на USB клавиатури.
1. Отворете контролния панел на вашия компютър.

2. На екрана на контролния панел щракнете върху Хардуер и звук> Промяна на това, което свързват бутоните за захранване.

3. На следващия екран превъртете надолу до „Настройки за изключване“ и премахнете отметката от Включване на опцията за бързо стартиране.

При деактивиране на бързото стартиране компютърът ще се стартира малко по-бавно, но може дори да не забележите разликата.
8. Проверете за актуализации
Често срещан метод за отстраняване на проблеми, който може да отстрани проблеми в компютри с Windows 10, е да инсталирате най-новите налични актуализации на вашия компютър.
1. Щракнете върху бутона Старт> Икона за настройки> Актуализации и защита.
2. На екрана за актуализиране и защита щракнете върху актуализация на Windows в страничното меню и кликнете върху бутона Проверка за актуализации.

3. Позволете на Windows да провери наличните актуализации и да ги инсталира на вашия компютър
В случай че е налична актуализация, тя може да включва и най-новите налични драйвери на устройства.