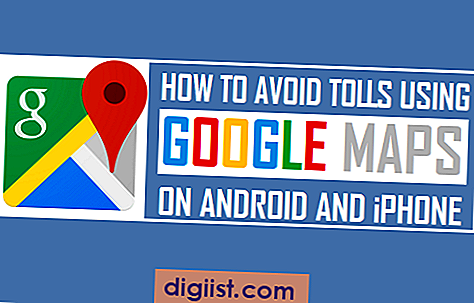По принцип ще се изисква IP адресът на принтер, за да добавите мрежов принтер, използвайки неговия IP адрес и да диагностицирате проблеми, в случай че мрежовият принтер спре да работи. По-долу ще намерите някои от методите за намиране на IP адреса на принтера.

Намерете IP адреса на принтера чрез листа за конфигуриране на печат
Погледнете вашия принтер и вижте дали той ви позволява да отпечатате страница с конфигурация. На много принтери това може да стане чрез натискане и задържане на бутона за захранване за около 5 ~ 10 секунди.
Някои принтери имат възможност да отпечатват страница с конфигурация в системните менюта. На такива принтери трябва да можете да отпечатате страница с конфигурация, като отворите Меню> Информация> Конфигурация на печат.
В случай, че принтерът ви е различен, погледнете ръководството за потребителя на принтера и разберете точните стъпки за отпечатване на страница с конфигурация.
Намерете IP адреса на принтера на компютър с Windows 10
В случай че принтерът ви няма дисплей и не можете да отпечатате страница с конфигурация, можете да намерите IP адреса на принтера от компютъра, свързан към същата мрежа като вашия принтер.
1. Щракнете с десния бутон върху бутона за стартиране на Windows 10 и след това щракнете върху Контролен панел в менюто, което се показва.

2. На следващия екран щракнете върху връзката Преглед на устройства и принтери, намираща се в раздел Хардуер и звук (вижте изображението по-долу).

3. На екрана Устройства и принтери щракнете с десния бутон на мишката върху името на принтера и след това щракнете върху опцията Printer Properties в менюто, което се показва (Вижте изображението по-долу)

4. На следващия екран трябва да можете да намерите IP адреса на принтера в секцията Местоположение на раздела Общи.

В случай че не можете да намерите IP адреса на принтера в раздела Общи, щракнете върху раздела Портове и изберете порта, който има отметката.

Разширете първата колона, за да видите дали е посочен IP адресът на принтера. Ако не, щракнете върху опцията Конфигуриране на порт и ще трябва да можете да видите IP адреса на принтера на следващия екран.
Намерете IP адреса на принтера от екрана с настройки на Windows
Можете също да намерите IP адреса на принтера, като отворите менюто за настройки на вашия компютър с Windows 10.
1. Щракнете върху бутона за стартиране на Windows 10 и след това щракнете върху иконата на менюто за настройки.

2. На екрана с настройки щракнете върху опцията Устройства.

3. На следващия екран щракнете върху опцията Принтери и скенери в страничното меню.

4. След това щракнете върху принтера, чийто IP адрес искате да намерите в десния екран и след това щракнете върху Manage Option (Вижте изображението по-горе)
5. На следващия екран трябва да можете да намерите IP адреса на принтера в секцията Местоположение на раздела Общи.

В случай, че не можете да намерите IP адреса на принтера в раздела Общи, щракнете върху раздела Портове и изберете порта, който има отметката.

Разширете първата колона, за да видите дали е посочен IP адресът на принтера. Ако не, щракнете върху опцията Конфигуриране на порт и ще трябва да можете да видите IP адреса на принтера на следващия екран.
Намерете IP адрес на принтера от рутера
В случай, че принтерът ви използва DHCP, вие ще можете да намерите неговия IP адрес от страницата за състояние на DHCP на вашия рутер.
1. Отворете уеб браузъра на вашия компютър, въведете 192.168.1.1 в адресната лента и натиснете клавиша Enter.

Забележка: Вашият маршрутизатор може да има различен IP адрес, вижте тази статия за повече информация: Как да намерите IP адрес на рутера.
2. На следващия екран Влезте в своя рутер, като въведете вашето потребителско име и парола на рутера.
3. След като получите достъп до рутера, щракнете върху раздела DHCP или потърсете списъка с клиенти под Local Network Connection. Тези подробности варират от рутер до рутер и може да се наложи да се обърнете към уебсайта на производителите на рутери или към вашето ръководство за рутери за точните подробности.