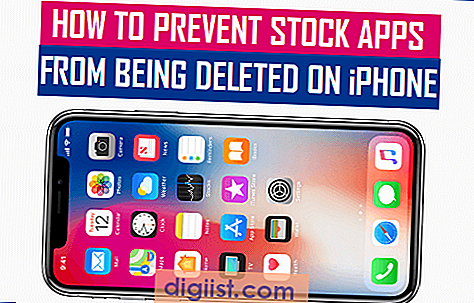По-долу ще намерите стъпките за Активиране или деактивиране на SuperFetch в Windows 10, в зависимост от това дали услугата SuperFetch ускорява приложенията на вашия компютър или причинява високо използване на диска и други проблеми на вашия компютър.

Какво е SuperFetch в Windows 10
Услугата SuperFetch беше въведена за първи път от Microsoft в Windows Vista и оттогава е част от всяка актуализация на Windows, включително Windows 10.
Услугата SuperFetch е предназначена за ускоряване на програми, работещи на компютри с Windows, като кешира програмни файлове, които често използвате, и предварително ги зареждайте в RAM (Random Access Memory), вместо да позволява тези файлове да се изтеглят от твърдия диск.
На теория SuperFetch трябва да помогне за ускоряване на най-често използваните приложения и програми на вашия компютър, тъй като използва кеширани програмни файлове, които трябва да бъдат незабавно достъпни в паметта за бърз случаен достъп на вашия компютър.
Недостатъкът на SuperFetch е, че може да свърши цялата RAM памет на вашия компютър, което може да е проблем при по-стари компютри или по-нови компютри с нисък капацитет на RAM.
Дали да активирате или деактивирате SuperFetch в Windows 10?
Въпреки че SuperFetch може да подобри производителността на определени приложения, известно е, че създава свои собствени проблеми на по-стари компютри и компютри, работещи с RAM-интензивни приложения.
Следователно, нашата препоръка би била да активирате или деактивирате SuperFetch в зависимост от вашето собствено потребителско изживяване и вида на компютъра, който използвате.
В случай на по-стари компютри с по-малко RAM (4 GB или по-малко) има смисъл да деактивирате SuperFetch, особено ако често се сблъсквате с High RAM, High Disk Usage или 100% Disk Usage Error на вашия компютър с Windows 10.
Деактивирайте SuperFetch в Windows 10
В случай, че имате компютър с високо използване на дискове и други проблеми на вашия компютър, можете да опитате да деактивирате SuperFetch и да видите дали това помага при отстраняването на проблема на вашия компютър.
1. Щракнете с десния бутон върху бутона за стартиране на Windows 10 и след това щракнете върху опцията Run в менюто, което се показва.

2. В прозореца Run Command въведете services.msc и щракнете върху OK.

3. На екрана с услуги превъртете надолу и намерете услугата SuperFetch.

4. Щракнете с десния бутон върху SuperFetch и след това щракнете върху опцията Properties в менюто, което се показва (Вижте изображението по-долу)

4. На екрана със свойства на SuperFetch щракнете върху записа до „Тип на стартиране“ и изберете Disabled от падащите опции (Вижте изображението по-долу).

5. Щракнете върху OK, за да запазите настройките за SuperFetch Service.
Активиране или деактивиране на SuperFetch с помощта на системния регистър
Следвайте стъпките по-долу, за да активирате или деактивирате SuperFetch в Windows 10 с помощта на редактора на системния регистър на вашия компютър.
1. Щракнете върху бутона Windows 10 Start и след това щракнете върху опцията Run в менюто, което се показва.

Забележка: Можете също да натиснете клавишите Windows + R на клавиатурата на вашия компютър, за да изведете Run Command Box.
2. В прозореца Run Command въведете Regedit и щракнете върху OK.

3. На екрана на редактора на системния регистър отворете HKEY_LOCAL_MACHINE> SYSTEM> CurrentControlSet> Control> Session Manager> MemoryManagement> и щракнете върху PrefetchParameters Folder (вижте изображението по-долу).

4. В десния прозорец щракнете двукратно върху EnableSuperFetch.

5. В Edit DWORD Value можете да напишете „0“, за да деактивирате SuperFetch, и 1 или 3 да активирате SuperFetch.

0 - Деактивира услугата SuperFetch на вашия компютър
1 - Активира SuperFetch само когато стартира програмата
2 - Активиране на предварително изтегляне на стартиране
3 - Активира предварително изтегляне на практически всичко на вашия компютър с Windows 10.
6. След като въведете желаната от вас стойност, щракнете върху OK и затворете екрана на редактора на системния регистър
Забележка: В случай, че стойността на DWORD за EnableSuperFetch не съществува на вашия компютър, тогава можете да създадете DWORD, като щракнете с десния бутон върху папката PrefetchParameters и след това щракнете върху New> DWORD Value.
След като се създаде новия файл със стойност на DWORD, вие ще можете да активирате или деактивирате SuperFetch чрез промяна на стойностите на DWORD.