Възможно е да деактивирате уеб камерата в Windows 10, в случай че не искате да използвате уеб камерата или искате да деактивирате камерата на вашия компютър, за да защитите поверителността на децата си.
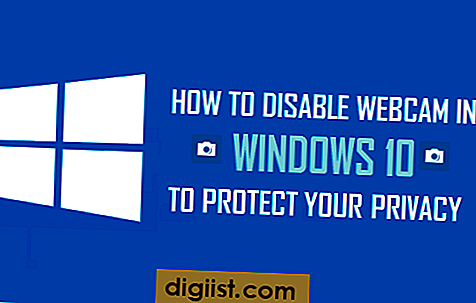
Деактивиране на уеб камерата в Windows 10
Повечето лаптоп компютри се предлагат с вградени или интегрирани уеб камери, което улеснява видео чата със семейството, приятелите, роднините или използването на уеб камерата за бизнес конференции.
Въпреки това, има някои потребители, които искат да деактивират уеб камерата на своя компютър поради сигурност и други причини.
Следователно, ние предлагаме по-долу стъпките за деактивиране на уеб камерата в Windows 10, както и стъпките за активиране на уеб камерата обратно, в случай че решите да използвате уеб камерата.
1. Деактивирайте уеб камерата в Windows 10, като използвате Device Manager
Следвайте стъпките по-долу, за да деактивирате Webcam в Windows 10 с помощта на мениджъра на устройства.
1. Щракнете с десния бутон върху бутона Старт и щракнете върху Диспечер на устройства в менюто, което се показва.

2. На екрана на диспечера на устройства разширете записа за камери или устройства за изображения.

3. След това щракнете с десния бутон върху интегрираната уеб камера и кликнете върху Деактивиране в контекстното меню, което се показва.

4. В изскачащия прозорец Потвърждение щракнете върху Да, за да потвърдите действието си.

5. Рестартирайте компютъра.
Това ще деактивира интегрираната уеб камера на вашия компютър с Windows 10.
Забележка: Можете също така да искате да покриете уеб камерата с лента или да използвате капаци за уеб камери, както е достъпно в Amazon.
2. Активирайте уеб камерата в Windows 10, като използвате Device Manager
По всяко време можете да активирате обратно уеб камерата на вашия компютър, като следвате стъпките по-долу.
1. Щракнете с десния бутон върху бутона Старт и щракнете върху Диспечер на устройства.

2. На екрана на диспечера на устройства разгънете записа за камери или изображения.

3. След това щракнете с десния бутон върху интегрираната уеб камера и кликнете върху Активиране в контекстното меню, което се показва.






