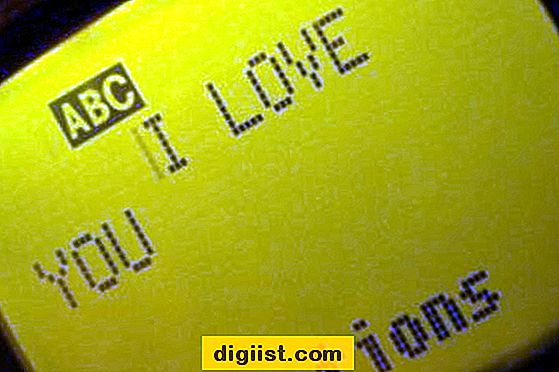Няма да можете да влезете в собствения си компютър с Windows 10, в случай че забравите паролата на потребителския си акаунт. Следователно е важно да научите стъпките за създаване и използване на диск за нулиране на парола в Windows 10.

Пакет за нулиране на парола
Дискът за нулиране на парола е просто файл, съдържащ ключ за възстановяване на парола за вашия локален потребителски акаунт в Windows 10. Можете да създадете този файл на USB устройство, SD карта или всяко външно устройство, свързано към вашия компютър.
След като създадете парола за нулиране на парола, ще можете да нулирате забравената парола на потребителския акаунт, направо от екрана за вход и да получите достъп до вашия потребителски акаунт.
Както ще се съгласите, създаването на диск за нулиране на парола е добра предпазна мярка, която можете да предприемете, за да предотвратите възможността да бъдете заключени от вашия собствен компютър, в случай че забравите паролата на потребителския си акаунт.
Забележка: Дискът за нулиране на паролата може да се използва само за отключване на локален потребителски акаунт, а не на вашия Microsoft акаунт.
Създайте диск за нулиране на парола в Windows 10
Следвайте стъпките по-долу, за да създадете диск за нулиране на парола в Windows 10
1. Включете USB устройство в USB порта на вашия компютър.
2. След това щракнете върху бутона за стартиране на Windows 10 и след това щракнете върху Контролен панел в менюто, което се показва.

3. На екрана на контролния панел се уверете, че сте в режим Преглед на големи икони и след това щракнете върху опцията Потребителски акаунти (вижте изображението по-долу).

4. На екрана с потребителски акаунти щракнете върху опцията Създаване на диск за нулиране на парола в страничното меню (Вижте изображението по-долу)

5. Ще видите екрана на съветника за забравена парола, щракнете върху следващия, за да започнете процеса на създаване на диск за възстановяване на парола.

6. На следващия екран изберете USB устройството, където искате да съхраните ключа за възстановяване на парола, и щракнете върху Next.

7. На следващия екран въведете паролата за текущия си потребителски акаунт и щракнете върху Next.

Забележка: Това е текущата ви парола, която използвате за влизане в потребителския си акаунт в Windows 10.
8. Windows 10 ще започне да създава диск за нулиране на парола, щракнете върху Напред, когато лентата на напредъка достигне 100%.

9. Накрая щракнете върху Finish, за да завършите процеса.

След приключване на процеса, разгледайте съдържанието на вашето USB устройство. Трябва да можете да видите файл, наречен „userkey.psw“.
Този файл съдържа ключ за нулиране на паролата за потребителския акаунт на вашия компютър с Windows 10. Уверете се, че съхранявате този файл на сигурно място и не го изтривате.
Как да възстановите паролата на потребителския акаунт в Windows 10
Следвайте стъпките по-долу, за да нулирате паролата на потребителския акаунт в Windows 10, в случай че не можете да си спомните паролата за потребителския акаунт.
1. Поставете USB устройството, съдържащо диска за нулиране на паролата, в USB порта на вашия компютър.
2. На екрана за вход кликнете върху стрелката надясно, за да разкриете опциите за вход.

3. След като се разкрият опциите за влизане, щракнете върху опцията за нулиране на паролата.

4. На следващо място, ще видите екрана за съветник за нулиране на парола, щракнете върху Напред, за да започнете процеса на нулиране на парола.

5. На следващия екран изберете USB устройството, където се намира дискът за нулиране на паролата. 

6. На следващия екран въведете нова парола, въведете отново нова парола, за да потвърдите, въведете Подсказка за парола и щракнете върху Напред. 

7. Накрая щракнете върху Finish, за да затворите екрана за нулиране на забравена парола. 

Паролата за вход за вашия потребителски акаунт е нулирана, ще можете да влезете в акаунта си с новата парола, която току-що създадохте!