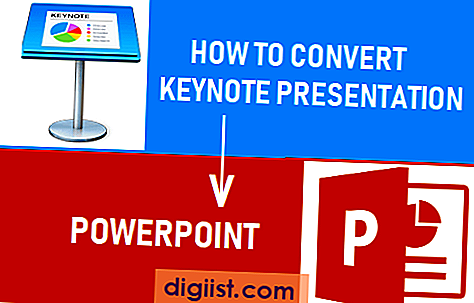Въпреки че Microsoft е премахнал акаунта на гост-потребител в Windows 10, все още има начин да се създаде акаунт с ограничени привилегии в Windows 10, доста подобен на акаунта на гост-потребител в предишните версии на Windows.

Профили за гости в Windows 10
Идеята зад потребителския акаунт на гостите, която беше налична в предишните версии на Windows, беше да предостави на компютърните потребители ограничен акаунт за привилегии, в допълнение към администраторски и редовни потребителски акаунти.
Тъй като акаунтът на гост потребител има ограничени привилегии, той беше идеален за използване като общ потребителски акаунт, който всеки в къщата може да бъде разрешен да използва, без риск главните файлове, програми и настройки да бъдат променени или изтрити от компютъра.
По някаква причина Microsoft е премахнал акаунта за гости в Windows 10. Също така, нямате право да използвате името „акаунт за гости“ за всеки потребителски акаунт, който създавате в Windows 10.
Все пак можете да създадете потребителски акаунт с ограничени привилегии в Windows 10 и да използвате този потребителски акаунт като свой потребителски акаунт за гост.
Създайте потребителски акаунт на гост в Windows 10
Следвайте стъпките по-долу, за да създадете акаунт за гости в Windows 10.
1. Щракнете с десния бутон върху бутона за стартиране на Windows 10 и след това щракнете върху опцията Команден ред (Администратор).

2. В прозореца на командния ред въведете нетния потребител Visitor / add / active: да и натиснете клавиша Enter на клавиатурата на вашия компютър.

В тази команда думата „Посетител“ е Името на акаунта на гост потребител, който се опитваме да добавим. Можете да използвате всяко друго потребителско име за вашия гост акаунт. Не можете обаче да използвате думата „Гост“ като потребителско име, тъй като то е запазено от Windows.
3. След като бъде създаден акаунтът на гост потребител, можете да активирате възможността да използвате парола за акаунта на гост потребител, като напишете net user Visitor * в прозореца на командния ред (вижте изображението по-долу).

След като въведете нетния потребител Visitor * и натиснете клавиша за въвеждане, ще бъдете подканени да въведете парола, в този случай нека да пропуснем паролата, като натиснете клавиша Enter. След това ще бъдете подканени да въведете отново паролата за потвърждение. В този случай отново ще натискаме клавиша Enter, за да пропуснем тази стъпка.
4. Следващата стъпка е да изтриете новосъздадения акаунт за гости от групата на потребителите и да го добавите към групата на гости.
За целта ще трябва да напишете нетни потребители на локални групи Visitor / delete и да натиснете клавиша Enter. След като тази команда се изпълни, напишете нетни гости на местната група Посетител / добавете и натиснете клавиша Enter на клавиатурата на вашия компютър.

Това завършва създаването на потребителски акаунт за гости на вашия компютър с Windows 10 и можете да се доверите на този потребителски акаунт, за да остане на ниво гост, с ограничени привилегии.
Този потребителски акаунт ще има привилегиите да сърфира в интернет, да използва приложения, да гледа видеоклипове, да възпроизвежда музика и да изпълнява почти всички задачи, които обикновен потребител на компютър вероятно изпълнява на компютър.
Този акаунт обаче няма да позволи на никого да променя системните настройки, да инсталира нови програми или приложения, да изтрива или премахва програми и да изпълнява всяко друго действие, което изисква повече разрешения.
Как да преминете към потребителски акаунт на гост в Windows 10
Сега, след като сте създали акаунт на гост потребител в Windows 10, можете да преминете към акаунта на гост потребител по всяко време, като следвате стъпките по-долу.
1. Щракнете върху бутона за стартиране на Windows 10 и след това щракнете върху иконата за потребителско име (2).

2. След това щракнете върху акаунта на гост (посетител), който сте създали в менюто, което се показва (Вижте изображението по-горе).
Изтрийте акаунти на гости в Windows 10
В случай, че искате, можете да изтриете акаунти за гости по всяко време на вашия компютър с Windows 10, като следвате стъпките по-долу.
1. Влезте в компютъра си с помощта на администраторския си акаунт.
2. След това щракнете с десния бутон върху бутона за стартиране на Windows 10 и след това щракнете върху Контролен панел в менюто, което се появява (Вижте изображението по-долу).

3. На екрана на контролния панел се уверете, че сте в изглед на категория и след това щракнете върху опцията User Accounts (Вижте изображението по-долу).

4. На следващия екран щракнете върху опцията Премахване на потребителските акаунти (вижте изображението по-долу).

5. На следващия екран щракнете върху потребителския акаунт, който искате да премахнете (вижте изображението по-долу).

6. След това щракнете върху опцията Изтриване на потребителски акаунт (Вижте изображението по-долу).

7. На екрана „Изтриване на акаунт“ ще ви бъде предоставена възможност да изтриете всички файлове, принадлежащи към акаунта на гост потребител, или да ги запишете в папка на вашия работен плот.

8. Изберете опция, която е подходяща за вашите нужди.
Надявам се това да ви помогне в създаването на акаунт за гост на вашия компютър с Windows 10.