Езикът по подразбиране в Windows 10 е английски (САЩ). Лесно е обаче да промените както системата, така и езика на дисплея на вашия компютър. По-долу ще намерите стъпките за промяна на езика в Windows 10.
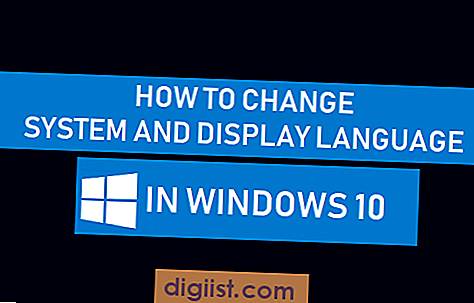
Промяна на езика в Windows 10
По време на процеса на настройка, Windows 10 предоставя опцията да изберете вашия език и това ще стане System and Display Language на вашия компютър.
Ако обаче не сте избрали вашия език по време на процеса на настройка, можете да преминете към предпочитания от вас език, дори и след приключване на процеса на настройка.
Възможно е да промените както дисплея, така и системния език на вашия компютър на английски, китайски, арабски, испански и множество други езици, без да инсталирате повторно Windows 10.
Забележка: Ако използвате акаунт на Microsoft, промените в езиковите настройки ще се синхронизират на всички ваши устройства. Следователно, ако искате да промените Език на едно устройство, ще трябва да деактивирате „Language Sync“.
За да деактивирате синхронизирането на език, отидете на Настройки> Акаунти> Синхронизирайте вашите настройки> ИЗКЛЮЧЕТЕ Предпочитанията за език.
Стъпки за промяна на системата и езика на дисплея в Windows 10
Можете да следвате стъпките по-долу, за да промените системния и дисплейния език в Windows 10.
1. Отворете Настройки и щракнете върху Време и език.

2. На следващия екран щракнете върху Език в левия прозорец. В десния прозорец превъртете надолу и щракнете върху Добавяне на език.

3. В Изберете Езиков екран, изберете Език, който искате да добавите, и щракнете върху бутона Напред.

Забележка: Можете да търсите вашия език, като въведете в лентата за търсене или превъртете надолу списъка с езици, подредени по азбучен ред.
4. На следващия екран изберете Инсталиране на езиков пакет и задайте като моя език за показване на Windows и щракнете върху бутона Инсталиране.

Забележка: Избирането на „Задай като моят език на дисплея на Windows“ ще промени езика на дисплея на вашия компютър от английски на чужд език, който сега инсталирате.
5. След като инсталирате избрания от вас език, уверете се, че инсталираният език е избран като език за показване на Windows на екрана с настройки на езика.

Промяна на езика в екрана за добре дошли и новите потребителски акаунти
Инсталирането и прилагането на езиков пакет към потребителски акаунт не е задължително да промени езика в екраните за добре дошли и вход, менюто "Старт" и потребителските акаунти.
1. Отворете Настройки и щракнете върху Време и език.

2. На следващия екран щракнете върху Език в левия прозорец. В десния прозорец превъртете надолу и щракнете върху Настройки за административен език, разположени в раздел „Свързани настройки“.

3. На следващия екран щракнете върху раздела Административен и кликнете върху бутона Копиране на настройките.

4. На следващия екран изберете или проверете добре дошли екрана и системни акаунти, Нови потребителски акаунти и щракнете върху OK.

Това ще копира новите ви езикови настройки на екрана за добре дошли и всички потребителски акаунти на вашия компютър.





