Възможно е да настроите Microsoft Excel автоматично да регулира ширините на колоните и височините на редовете, така че да съответстват на размера на въвежданите данни. Ще намерите по-долу стъпките за Автоматично задаване на ширината на колоната и височината на редовете в Microsoft Excel.
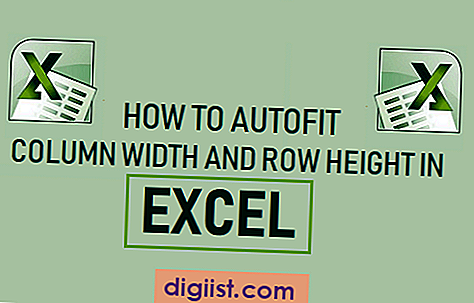
AutoFit Ширина на колоната в Excel
По подразбиране размерът на колоните и редовете остава фиксиран в Microsoft Excel и не се променя, когато въвеждате данни в клетките.
Въпреки това, функцията AutoFit в Microsoft Excel ви позволява да промените нейната фиксирана мрежа като структура и да направите Excel работен лист, за да коригирате автоматично своите ширини на колоните и височини на редовете, за да съответстват на размера на въвежданите данни.
Това може да се постигне чрез функцията AutoFit в Microsoft Excel, която е проектирана да променя автоматично размера на колоните и редовете, за да съответства на размера на въвеждането на данни.
Ограничения на функцията Excel AutoFit
Преди да продължите напред със стъпките към AutoFit ширина на колоната и височина на редовете в Excel, трябва да сте наясно със следните ограничения на тази функция.
- Размерът по подразбиране на колона в Excel е 8, 43 символа и не може да бъде по-широк от 255 знака.
- Размерът по подразбиране на Excel Row е 15 (1/5 от инча) и не може да бъде по-голям от 409 точки или 4, 68 инча.
- Задаването на ширината на колоната или височината на редовете до нула ги прави скрити.
Забележка: Размерът на шрифта, курсив, удебеляване и специални символи могат да намалят броя на знаците, които колоната в Excel може да съдържа.
1. Широчина на колоната AutoFit в Excel
Следвайте стъпките по-долу до колоните за автоматично настройване в Excel
1. Отворете Microsoft Excel работен лист.
2. Въведете нещо по-дълго от 8 знака в колона А и ще видите как входът се разлива в съседните колони.

3. Сега изберете колона A> щракнете върху раздела Начало в горното меню на лентата и намерете опцията за форматиране в секцията „Клетки“ на менюто.

4. След това щракнете върху Формат и изберете опцията Автоматично задаване на ширината на колоната в падащото меню.

След като кликнете върху AutoFit Ширина на колоната, ще видите колона A, която автоматично коригира нейната ширина, за да побере размера на входните данни.

Освен опцията AutoFit Column Width, падащото меню Format също предлага опции „Ширина на колоната“ и „Ширина по подразбиране“.
Ширина на колоната: Избирането на тази опция ви позволява ръчно да променяте ширината на колоната, като въвеждате необходимия размер.
Ширина по подразбиране: Избирането на тази опция променя стандартната ширина на колоните за целия работен лист.
AutoFit Ширина на колоната: Избирането на тази опция автоматично променя размера на колоната, за да съответства на дължината на съдържанието на клетката в колоната, която заема най-много място.
2. Бърз начин за автоматично настройване на ширината на колоната в Excel
Вместо да преминавате през менюта, можете да настроите AutoFit колона, като изберете колоната и щракнете двукратно върху границата на избраната колона.
Просто изберете колоната, която искате да настроите автоматично и два пъти щракнете върху дясната граница на избраната колона.

Веднага ще видите колоната автоматично да коригира нейната ширина спрямо размера на въвеждането на данни.
По всяко време можете да върнете всички ширини на колоните до тяхната ширина по подразбиране (8.43), като изберете Формат> Ширина по подразбиране и напишете 8.43.
3. AutoFit Row Height в Excel
По принцип Microsoft Excel автоматично настройва височината на редовете, за да съответства на височината на въвежданите данни. Следователно, функцията "AutoFit Row Height" в Excel рядко се използва.
В по-старите версии на Excel може да откриете, че Row Heights не се коригира автоматично, докато поставите данни в Excel Worksheet.
Ако това се случи, можете лесно да отстраните проблема, като изберете реда, съдържащ големия текст, и кликнете върху Формат> Автоматично височина на редовете.

Това ще накара Microsoft Excel автоматично да променя височината на реда, за да съответства на височината на поставените данни.





