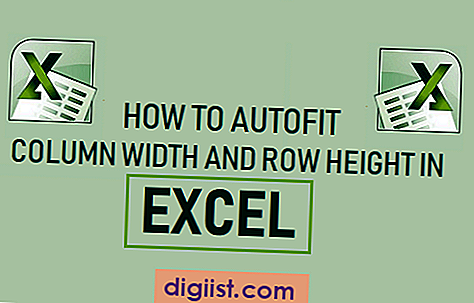Вмъкнете анимирани допълнителни описания в слайдове за презентации на Microsoft PowerPoint, така че когато потребителят щракне върху определена област на слайда, се появява текстово балонче. За да направите допълнителното описание да се показва само при щракване, свържете допълнителното описание с форма на задействане. Задайте формата на задействането на област на екрана, която при щракване показва допълнителното описание, вместо да премине към следващия слайд.
Етап 1
Отворете презентацията за редактиране в Powerpoint и след това щракнете върху първия слайд, за да съдържа допълнително описание.
Стъпка 2
Щракнете върху „Основни фигури“ в раздела AutoShapes на инструмента за рисуване.
Стъпка 3
Щракнете върху желаната фигура за спусъка и след това плъзнете фигурата върху слайда. Регулирайте размера на фигурата, като плъзнете страните или ъглите на фигурата, за да покриете желаната област на слайда. Спусъкът трябва да е достатъчно голям, за да може потребителят да намери и щракне по време на презентацията. Имайте предвид, че спусъкът ще бъде невидим, така че формата няма да покрие произведението на слайда, след като спусъка бъде конфигуриран.
Стъпка 4
Щракнете върху опцията „Допълнителни описания“ в раздела AutoShapes на инструмента за рисуване и след това щракнете върху фигурата на допълнително описание. Плъзнете фигурата към слайда и след това пуснете допълнителното описание върху фигурата на спусъка. Регулирайте формата на допълнителното описание, както желаете.
Стъпка 5
Кликнете във формата на допълнително описание и след това въведете текста, който да се покаже в изскачащия прозорец на слайда.
Стъпка 6
Щракнете с десния бутон върху допълнителното описание, за да се покаже контекстното меню. Щракнете върху опцията „Персонализирана анимация“ в контекстното меню, за да отворите контролния панел „Персонализирана анимация“.
Стъпка 7
Щракнете върху падащото поле „Добавяне на ефекти“ и след това върху „Вход“. Щракнете върху „Още ефекти“.
Стъпка 8
Щракнете върху опцията „Fading Zoom“ и след това щракнете върху „OK“. Ефектът се добавя към екрана Персонализирана анимация.
Стъпка 9
Щракнете върху ефекта, за да отворите свързаното падащо меню и след това щракнете върху “Timing” в падащото меню, за да отворите диалоговия прозорец Fading Zoom Timing.
Стъпка 10
Щракнете върху бутона за избор „Стартиране на ефект при щракване върху:“, след което щракнете върху името на фигурата на спусъка в падащото меню. Щракнете върху „OK“, за да запазите настройките и да затворите диалоговия прозорец.
Стъпка 11
Щракнете с десния бутон на мишката върху формата на спусъка на слайда, след което щракнете върху „Форматиране на автоматична форма“.
Стъпка 12
Плъзнете слайда „Прозрачност“ на „100%“. Тази настройка ще направи формата на спусъка 100 процента прозрачна. Щракнете върху „OK“, за да запазите настройките.
Запазете презентацията, след което натиснете „F5“, за да тествате слайда. Щракнете върху формата на спусъка, за да тествате допълнителното описание.