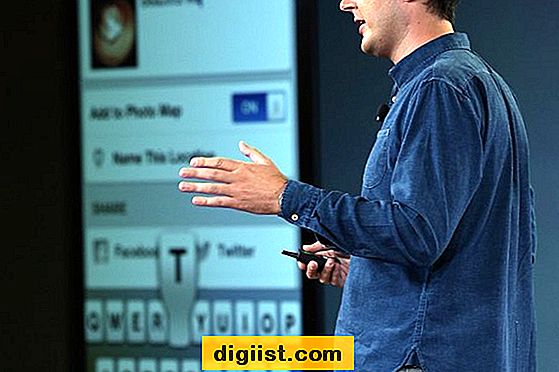Тъй като софтуерът за презентации върви, PowerPoint е доста мощен - но тъй като фокусът му е върху създаването на презентации, той никога няма да бъде толкова гъвкав, колкото пълноценния графичен софтуер като Illustrator, когато става въпрос за създаване на сложни изображения. След като създадете вашето произведение на изкуството в Illustrator, можете да го запазите във формат на изображението, който PowerPoint може да импортира и добави към слайда. Използвайки този метод, можете дори да създавате изцяло слайдове в Illustrator.
Етап 1
Стартирайте Adobe Illustrator и създайте своя документ. Задайте цветния режим на документа на RGB и увеличете броя на монтажните плочи в него, за да съответства на броя на слайдовете, които искате да имате.
Стъпка 2
Задайте размера на монтажната област за вашия документ на същия размер като вашите слайдове. За да намерите тази информация за размера, изберете раздела „Дизайн“ в PowerPoint, щракнете върху „Размер на слайда“ и след това изберете „Персонализиране на размера на слайда“.
Стъпка 3
Използвайте различните инструменти на Illustrator, за да проектирате и подредите съдържанието на първия си слайд върху първия монтаж. В допълнение към произведения на изкуството, можете също да добавите текст на слайд директно в Illustrator на този етап. Това обаче не е непременно добра идея, тъй като означава, че ще трябва да редактирате файла Illustrator и да експортирате изображението отново всеки път, когато искате да промените текста.
Стъпка 4
Изберете всички части от първия слайд, които искате да използвате повторно, копирайте ги, превключете към следващия монтаж и ги поставете. Продължете да настройвате слайдовете си в Illustrator, по един слайд на монтажната област, докато не ги направите всички.
Стъпка 5
Запазете файла си в родния формат на Illustrator, за да не се налага да започвате от нулата, ако някога искате да направите някакви промени в слайдовете, които сте проектирали.
Стъпка 6
Щракнете върху „Файл“ и изберете „Експортиране“. Прегледайте мястото, където искате да запазите изображенията, изберете JPG формата на изображението и въведете име за изображенията. Активирайте опцията „Използване на монтажни дъски“, така че Illustrator да запазва по едно изображение на монтажната плоча, а не едно голямо изображение.
Стъпка 7
Щракнете върху „Запазване“, който отваря диалогов прозорец с различни опции за JPG изображения. Задайте максималния плъзгач „Качество“, оставете всички останали опции недокоснати и щракнете върху „OK“.
Преминете към PowerPoint. Поставете изображенията във вашата презентация, както обикновено, по едно изображение на слайд.