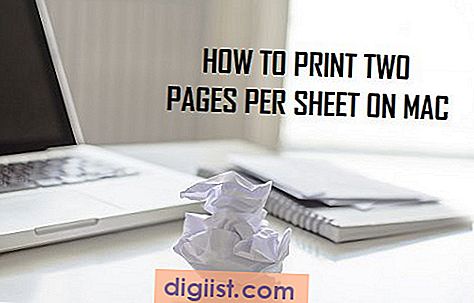Освен че е скъп, вашият Mac може да съдържа лични снимки, чувствителна и поверителна информация, които могат да бъдат злоупотребявани. Ето защо, помислете за създаването на услугата „Find My Mac“ на Apple, която да ви помогне да проследявате вашия Mac, в случай че той се изгуби, погрешно постави или открадне.
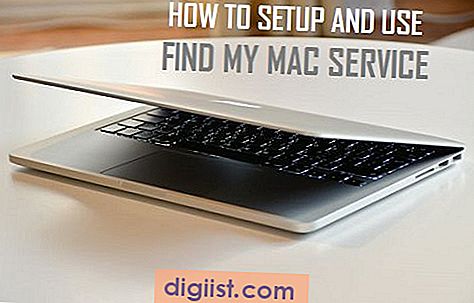
Намерете My Mac Service
Въпреки че услугата е наречена Find My iPhone, когато кацнете на iCloud, услугата за проследяване на устройства на Apple може да се използва за проследяване и намиране на всяко Apple устройство, включително вашия Mac.
В допълнение към посочването на местоположението на вашето изгубено, откраднато или неправилно поставено устройство, услугата „Find My Mac“ може да се използва и за заключване на вашия Mac или напълно да изтриете данните на вашия Mac, в случай че се притеснявате от възможността за поверителна или личните данни се злоупотребяват.
За да настроите услугата Find My Mac, можете да използвате съществуващия си акаунт iCloud, който е свързан с вашия Mac, или да създадете нов акаунт в iCloud.
Настройка Намиране на услугата My Mac
Следвайте стъпките по-долу, за да настроите услугата „Find My Mac“, за да проследявате загубения, откраднат или неправилно MacBook.
1. Щракнете върху иконата на Apple в горната лента на менюто на вашия Mac и след това щракнете върху опцията System Preferences в падащото меню.

2. На екрана System Preferences щракнете върху iCloud.

3. След това влезте в акаунта си в iCloud, използвайки вашите Apple ID и парола (в случай че вече не сте влезли в системата).

4 . На следващия екран ще бъдете подканени да настроите двуфакторна автентификация. В този случай нека кликнете върху Не сега, за да преминете към следващия екран.

5. На следващия екран кликнете върху Не надграждайте, тъй като към този момент ние не настройваме двуфакторно удостоверяване.
6. След като сте във вашия iCloud акаунт, проверете опцията за Use Find My Mac и щракнете върху Next.

Забележка: В този момент не проверявайте опцията за използване на iCloud за контакти, календари, напомняне, бележки и Safari, освен ако не искате.
7. Ще видите изскачащ прозорец, който ще ви помоли да услугата „Разреши намирането на моя Mac“, за да използвате местоположението на този Mac. Кликнете върху бутона Allow.

8. Може да видите изскачащ прозорец с молба да въведете своето администраторско име и парола (това се случва, когато не сте влезли с вашия администраторски акаунт).

9. След това превъртете надолу в долната част на екрана и се уверете, че опцията за Find My Mac е активирана.

Сега можете да затворите прозореца на iCloud. Не забравяйте обаче да не кликнете върху бутона Изход, тъй като излизането от iCloud Drive ще деактивира услугата Find My Mac.
Как да използвате Find My Mac за проследяване на изгубени или откраднати MacBook
Тъй като сте изгубили или смелили своя Mac, можете да използвате друг Mac или PC, за да проследявате вашия липсващ Mac с помощта на Find My Mac Service.
1. На всеки друг Mac или PC посетете icloud.com
2. Влезте в акаунта си в iCloud, използвайки вашия Apple ID и парола, свързани с вашия изгубен, пропуснат или откраднат Mac.

3. След като сте във вашия iCloud акаунт, щракнете върху опцията Намери iPhone (Вижте изображението по-долу).

4. Въведете вашата парола за Apple ID, за да влезете, за да намерите услугата iPhone.

5. На следващия екран щракнете върху опцията Всички устройства и след това щракнете върху името на вашето устройство (Вижте изображението по-долу)

6. Можете да кликнете върху опция Известяване, когато бъде намерена, в случай че услугата Find My Mac казва, че тя не може да намери вашия Mac. Това може да се случи в случай, че вашият Mac е извън обхвата или е изключен (вижте изображението по-долу).

Забележка: Веднага щом някой включи вашия Mac, на вашия имейл адрес ще получите известие, свързано с вашия Apple ID.
7. Ако вашият Mac се окаже онлайн, услугата Find My Mac ще посочи местоположението на вашия Mac на карта и ще ви предостави следните опции.
- Пусни звук
- Ключалка
- Изтриване на Mac
Ето обяснение какво прави всяка опция:
Възпроизвеждане на звук: Тази опция възпроизвежда звуков тон на вашия Mac. Тази опция може да се използва, когато сте напълно сигурни, че сте поставили неправилно своя Mac, или в дома си, или на място на приятел.
Заключване: Тази опция може да се използва за напълно заключване на вашия Mac с парола. Можете също така да покажете персонализирано съобщение на заключения екран на вашия Mac за търсещия вашия Mac (Вашият телефонен номер, за да се свържете с вас).
Изтриване: Използвайки този режим, можете да изтриете цялата си лична информация от вашия Mac, за да защитите поверителността си.