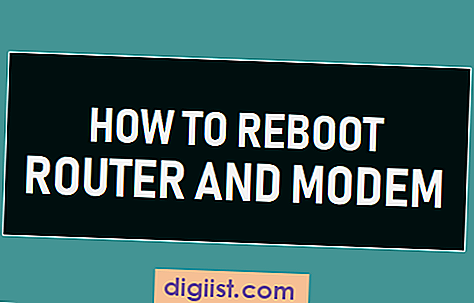В случай че забележите нисък живот на батерията на вашия MacBook Pro или MacBook Air, можете да можете да подобрите живота на батерията на MacBook, като използвате съветите, посочени по-долу.

Подобрете живота на батерията на MacBook
Като цяло, животът на батерията на MacBook зависи от това как се използва и от цялостната конфигурация на консумиращите енергия услуги на Mac.
Ако постоянно използвате WiFi и гледате HD видео с включена пълна яркост, батерията на вашия MacBook няма да издържи повече от 3 до 4 часа.
Промяната в начина, по който използвате MacBook и настройките за фина настройка за услуги, гладни за захранване на Mac, може значително да подобри живота на батерията.
1. Проверете състоянието на батерията
Ако забележите необичайно лош живот на батерията, започнете с проверка на общото състояние на батерията на вашия Mac.
Просто кликнете върху иконата на батерията в горната лента на менюто, докато държите клавиша Option на клавиатурата на вашия Mac.

Ако състоянието на батерията е добро, ще видите Нормално и ако има нещо нередно с батерията, ще видите Замяна скоро .
2. Затворете Отворени приложения
Най-простият начин да подобрите живота на батерията на вашия MacBook е да влезете в навика да затваряте приложения, които в момента не се използват.
Когато оставите Приложенията отворени, те остават активни на заден план, като консумират ресурси и енергия, дори и да не се използват активно.

За да затворите отворените приложения, щракнете с десния бутон на мишката върху иконата на приложението в лентата на задачите и щракнете върху опцията Quit в малкото меню, което се показва.
3. Деактивирайте Bluetooth
Всеки път, когато Bluetooth е активиран на MacBook, той непрекъснато търси други Bluetooth устройства в близост.
Следователно, деактивирането на Bluetooth (когато не е необходимо) може да помогне за подобряване на живота на батерията на вашия MacBook.
Кликнете върху иконата на Bluetooth, разположена в лентата с горното меню и изберете Опция Изключване на Bluetooth в падащото меню.

При необходимост можете да активирате Bluetooth по всяко време на вашия Mac, като щракнете върху иконата на Bluetooth и изберете опцията Включване на Bluetooth в падащото меню.
4. Персонализирайте енергоспестяването
Функцията за пестене на енергия в MacBook ви позволява да увеличите максимално икономията на енергия и да подобрите живота на батерията.
1. Щракнете върху логото на Apple в лентата с горното меню и щракнете върху System Preferences в падащото меню.

2. На екрана Предпочитания на системата щракнете върху Пестене на енергия.

3. На следващия екран използвайте плъзгача, за да регулирате Изключване на дисплея след настройка на разумна стойност (по-ниска, толкова по-добре).

Също така, активирайте поставяне на твърди дискове в режим на заспиване и леко DIM на опциите на дисплея.
Забележка: Добре е също да проверите опцията Enable Power Nap, така че вашият MacBook да може периодично да проверява за актуализации, докато сте в режим на заспиване.
5. Регулирайте яркостта
Колкото по-ярък е екранът на вашия MacBook, толкова повече енергия изразходва. За да подобрите живота на батерията, помислете за регулиране на яркостта на разумно ниво.
1. Щракнете върху иконата на Apple> Системни предпочитания> Показва.

2. На следващия екран деактивирайте опцията за автоматично регулиране на яркостта и използвайте плъзгача за яркост, за да настроите яркостта на вашия Mac на разумно ниво.

Забележка: Можете също да използвате клавишите F1 и F2, за да увеличите или намалите яркостта.
6. Деактивирайте подсветката на клавиатурата
Функцията за подсветка на клавиатурата в MacBook може да бъде полезна, докато работите при лоши условия на осветление.
Въпреки това, оставянето на тази функция винаги включена или използването й за дълги периоди от време може да повлияе неблагоприятно на живота на батерията на вашия MacBook.
Следователно, помислете за деактивиране на подсветката на клавиатурата, когато тя не е необходима. Тази функция може да бъде активирана или деактивирана с помощта на клавиша F5.
7. Използвайте браузъра Safari
Ако имате инсталиран браузър Chrome на Mac, не забравяйте да преминете към браузъра Safari, докато MacBook работи на Battery.
Въпреки че браузърът Safari понякога може да бъде лъскав, той изразходва много по-малко енергия в сравнение с браузъра Chrome.
8. Изключете динамичния работен плот
Функцията Dynamic Desktop автоматично променя фона на работния плот на Mac, в зависимост от времето на деня.
Известно е обаче, че тази функция консумира живота на батерията и можете да следвате стъпките по-долу, за да изключите динамичния работен плот.
1. Отворете System Preferences> щракнете върху Desktop & Screen Saver.

2 . На следващия екран щракнете върху Desktop> Desktop Pictures и изберете всяка снимка на работния плот.

9. Намалете движенията и прозрачността
Активирането на опцията за намаляване на прозрачността и намаляване на движението също може да ви помогне да спечелите известен живот на батерията.
1. Отворете Системни предпочитания> щракнете върху Достъпност.

2. На следващия екран щракнете върху Display в левия прозорец. В десния панел изберете Опции за намаляване на движението и намаляване на прозрачността

Забележка: Избирането на намаляване на движението води до загуба на анимации на иконите на приложения.
10. Деактивирайте услугите за местоположение за несъществени приложения
Функцията за локална услуга на Mac постоянно проследява вашето местоположение и това води до източване на живота на батерията.
За да увеличите живота на батерията, можете да помислите дали да активирате услугите за местоположение само за най-важните приложения и системни услуги, като Find My Mac и Time Zone.
1. Отворете Системни предпочитания> щракнете върху Защита и поверителност.

2. На следващия екран щракнете върху Услуги за локация в левия прозорец. В десния прозорец се уверете, че сте в раздела за поверителност и деактивирайте услугите за местоположение за всички ненужни приложения и услуги.

Съвет: Ако съхранявате MacBook за продължителен период от време, разредете батерията до 50% или презаредете до 50%, а не до пълния й капацитет.