Може да бъде наистина досадно, когато включите вашия iPhone в USB порта на вашия компютър, само за да установите, че вашият iPhone не се показва в iTunes. Има редица причини за този проблем и по-долу ще намерите някои от надеждните решения, които са работили за нас.

iPhone не се показва в iTunes
Обикновено вашият iPhone или iPad трябва да се показват веднага в iTunes, веднага щом включите вашия iPhone в USB порта на вашия компютър. Въпреки това, не е необичайно да откриете, че iPhone не се показва в iTunes, дори ако устройството ви е правилно включено в компютъра.

В повечето случаи проблемът може да бъде решен, като извадите iPhone от USB порта на компютъра и го включите отново в друг USB порт или дори в същия USB порт.
Тази проста поправка обаче може да не работи, ако има други причини за този проблем. Нека да разгледаме някои корекции, които са работили за нас, както и някои други поправки, които са работили за други потребители на iPhone.
1. Включете iPhone директно в компютъра
Доста често срещани са USB хъбовете да развиват проблеми и това може да е причината вашият iPhone да не се показва в iTunes. Следователно, свържете вашия iPhone директно към USB порта на вашия компютър, вместо да го свързвате през USB концентратор.
2. Рестартирайте вашия iPhone
Рестартирането на iPhone е често срещана стъпка за отстраняване на неизправности, която работи в много случаи чрез изчистване на незначителни програмни грешки, които може да попречат на вашия iPhone да се покаже на iTunes.
1. Натиснете и задръжте едновременно бутоните за захранване и дома на вашия iPhone, докато не видите екрана плъзгане към захранване.

Забележка: В случай на iPhone 7, натиснете и задръжте едновременно бутоните за захранване и намаляване на звука.
2. След това изключете вашия iPhone, като плъзнете пръста си през слайда до бутона за изключване (вижте изображението по-горе).
3. Изчакайте 10 секунди и рестартирайте iPhone отново, като натиснете бутона за захранване.
3. Рестартирайте компютъра
По подобен начин рестартирането на компютъра може да изчисти незначителни софтуерни проблеми и да помогне за отстраняване на проблеми.
1. За да рестартирате Mac, щракнете върху логото на Apple в горната лента на менюто на вашия Mac и след това щракнете върху Рестартиране ... в падащото меню.

2. За да рестартирате Windows Computer, щракнете върху бутона за стартиране на Windows (1). След това щракнете върху иконата за захранване (2) и след това щракнете върху Рестартиране (3) в малкото меню, което се появява (Вижте изображението по-долу).

4. Отговорихте ли на подкана "Доверете се на този компютър"
В случай, че включите вашия iPhone в компютър за първи път, ще видите „Да се доверите на този компютър?“ Подкажете на вашия iPhone. Тази подкана може да се появи и на надеждни компютри, в случай че компютърът е преминал през промени, свързани с хардуер или софтуер.

Вашият iPhone няма да се покаже в iTunes, в случай че не сте отговорили на „Доверете се на тази компютърна подкана“ или сте кликнали по опция „Не се доверявайте“.
1. Погледнете вашия iPhone и вижте дали на него има подкана „Доверете се на този компютър“.
2. В случай, че има подкана, натиснете Trust и вашият iPhone трябва незабавно да се покаже на iTunes.
В случай, че смятате, че сте пропуснали тази подкана или сте кликнали на грешен отговор, можете да поправите този проблем като нулирате настройките за местоположение и поверителност на вашия iPhone.
1. От началния екран на вашия iPhone докоснете Настройки.
2. На екрана с настройки натиснете Общи.
3. На следващия екран натиснете Reset.

4. На екрана за нулиране докоснете Reset Location & Option Option.

5. След това включете вашия iPhone в компютъра, сега трябва да видите подкана на този компютър на вашия iPhone.

6. Докоснете доверие и вашият iPhone вече трябва да се покаже в iTunes.
Забележка: Възстановяването на местоположението и поверителността също ще нулира настройките за местоположение и поверителност за други приложения и услуги, които използват вашите данни за местоположението.
5. Актуализирайте свързани с Apple драйвери на вашия компютър
За определен период от време е напълно възможно драйверите, свързани с Apple, да остареят или да се повредят на вашия компютър. Това е особено вярно в случай на компютър с Windows.
За щастие проблемът отшумява веднага след като актуализирате или преинсталирате драйверите, като следвате стъпките по-долу.
1. Уверете се, че сте влезли в своя администраторски акаунт.
2. След това щракнете с десния бутон върху бутона за стартиране на Windows 10 и след това щракнете върху опцията Device Manager в менюто, което се показва (Вижте изображението по-долу)

3. На екрана на диспечера на устройства превъртете надолу до секцията Преносими устройства и щракнете върху него, за да разширите списъка. Ще видите вашия iPhone посочен като Apple iPhone или по името на неговото устройство. Може да видите и „!“ или ? маркирайте, в случай че драйверът не е актуализиран (вижте изображението по-долу)

4. За да актуализирате драйвера, щракнете с десния бутон върху вашия iPhone и след това щракнете върху опцията Актуализиране на софтуера на драйвера (Вижте изображението по-горе)
5. На следващия екран щракнете върху опцията Search Automatically, за да позволите на вашия компютър да търси най-новия софтуер за драйвери (вижте изображението по-долу)

6. След приключване на процеса на актуализиране на драйвери, свържете вашия iPhone към компютъра чрез USB кабел и вижте дали вашият iPhone сега се показва в iTunes.
6. Актуализирайте iTunes
Дори и да бъдете подканени да инсталирате актуализации на софтуера на вашия компютър, е напълно възможно да сте пропуснали известие за актуализация за iTunes или компютърът ви да не е инсталирал правилно актуализацията.
Следвайте стъпките по-долу, за да се уверите, че вашият компютър е в крак с последната версия на iTunes.
1. Отворете iTunes на вашия компютър
2. След това щракнете върху опцията iTunes в горната лента на менюто на вашия Mac и след това щракнете върху опцията Проверка за актуализации ... в падащото меню.

3. След това ще видите съобщение, което ви информира дали версията на iTunes на вашия Mac е най-новата или трябва да се актуализира.
В случай че използвате компютър с Windows, щракнете върху бутона за стартиране на Windows и след това щракнете върху иконата за настройки (вижте изображението по-долу)

На екрана с настройки щракнете върху опцията Актуализация и защита.

На следващия екран щракнете върху Проверете за актуализации.
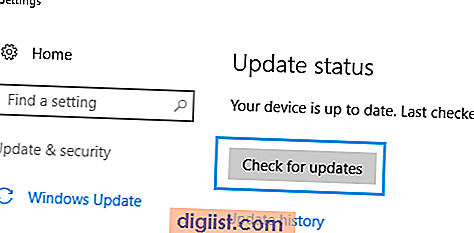
Включете iPhone обратно в USB порта на вашия компютър и вижте дали се показва в iTunes.





