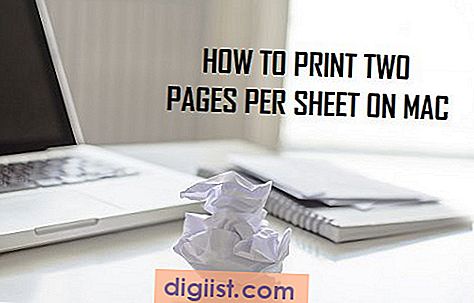Трябва да намерите тази статия за полезна в случай, че виждате повтарящи се изскачащи прозорци на Apple ID Verification на вашия iPhone или iPad, с молба да потвърдите вашия Apple ID, като въведете паролата си. Това може да е смущаващо изживяване, тъй като не разбирате защо устройството ви моли да потвърдите вашия Apple ID толкова пъти.

Изскачащи прозорци за проверка на идентификатор на Apple
Освен случайни появявания, изскачащият прозорец на Apple ID Verification обикновено се задейства, когато рестартирате устройството от заключения екран и докато отключите устройството след период на неактивност.
Изведнъж ще видите изскачащ прозорец с молба да въведете паролата за вашия Apple ID. За щастие, изскачащият прозорец също предлага опция да влезете в „Настройки“, откъдето можете да опитате да отстраните проблема.
Коригирайте повтарящите се изскачащи прозорци за идентификация на Apple
Вашата първа опция, когато видите изскачащото съобщение за потвърждение на Apple ID, трябва да бъде да въведете паролата за вашия iCloud акаунт и да видите дали постоянните изскачащи прозорци се връщат обратно. В случай, че се върнат, един от следните методи трябва да реши проблема.
1. Рестартирайте iPhone
Най-простият метод, който може да реши много малки проблеми на вашия iPhone или iPad, е просто да рестартирате устройството си и да видите дали проблемът отшумява.
1. Задръжте бутона Sleep / Wake за пет секунди, докато не видите бутона Slide to Power Off на екрана на вашия iPhone.

2. Изключете вашия iPhone, като използвате плъзгача и изчакайте около 30 секунди
3. Сега натиснете бутона Sleep / Wake, за да включите вашия iPhone отново.
4. Въведете своя идентификационен номер и парола за Apple (Надявам се само веднъж!)
Вижте дали това решава проблема на вашето устройство. Преминете към следващите решения в случай, че проверката на Apple ID се появи отново.
2. Излезте от iCloud и Влезте отново
Друго просто решение, което може да поправи незначителни бъгове в iCloud, е да излезете от акаунта си в iCloud и да влезете отново.
1. Когато видите изскачащия прозорец на Apple ID Verification, докоснете Настройки

2. Когато бъдете подканени, влезте във вашия iCloud акаунт, като въведете вашата парола.
3. След това натиснете Настройки> iCloud

4. На следващия екран Превъртете надолу и докоснете Изход.

5. От първото изскачащо докосване на Изтрий от iPhone

6. При следващото изскачащо меню докоснете „Запазване на моя iPhone“ или „Изтриване от моя iPhone“

7. Сега влезте отново във вашия iCloud акаунт, като въведете вашия Apple ID и парола.
3. Актуализиране до най-новата версия на iOS
Проблемът с повтарящите се изскачащи прозорци за Apple ID Verification може да се дължи на остаряла версия на iOS на вашето устройство. Следвайте стъпките по-долу, за да проверите дали е налична актуализация за вашето устройство.
1. Когато видите изскачащия прозорец на Apple ID Verification, докоснете Настройки

2. Ще бъдете помолени да влезете в акаунта си, като въведете вашата парола за Apple ID. Въведете паролата и влезте в акаунта си.
3. След това докоснете Общи> Докоснете Актуализация на софтуера

4. Вижте дали има налична актуализация за вашето устройство и инсталирайте актуализациите.

Актуализирането на устройството ви до най-новата версия на iOS трябва да бъде отстранено. Можете да опитате следващия метод, в случай че използвате най-новата версия на iOS и няма налични актуализации на софтуера за вашето устройство.
4. Нулиране на настройките
При този метод ще нулирате всички Настройки на вашия iPhone, така че да изчистите малки грешки, които биха могли да се дължат на всяка настройка на вашия iPhone.
1. Докоснете Настройки> Общи
2. След това докоснете Нулиране> Нулиране на всички настройки

3. Ще бъдете помолени да въведете вашата парола
4 . В изскачащото меню докоснете Reset All Settings.
Въпреки че звучи толкова драстично, Reset All Settings няма да изтрие вашите данни. Той обаче премахва всичките ви настройки за WiFi, Bluetooth, Известия, Яркост, Тапет и Поверителност.
5. Архивиране и възстановяване на iPhone
В случай че проблемът с потвърждаването на Apple ID на вашия iPhone не отшумява, последната стъпка е да архивирате вашия iPhone на вашия компютър и да го възстановите обратно с помощта на архивирането.
Това може да помогне за отстраняване на проблема на вашия iPhone, като се отървете от повредени файлове и данни, които биха могли да причинят проблема на вашия iPhone.
1. Първо направете резервно копие на iPhone на вашия компютър с Windows или Mac, като използвате стъпките, описани в тази статия: Как да направите резервно копие на iPhone на компютър, използвайки iTunes
2. След като направите резервно копие, възстановете обратно данните на вашия iPhone, като използвате стъпки, описани в тази статия: Как да възстановите iPhone от iTunes и iCloud Backup