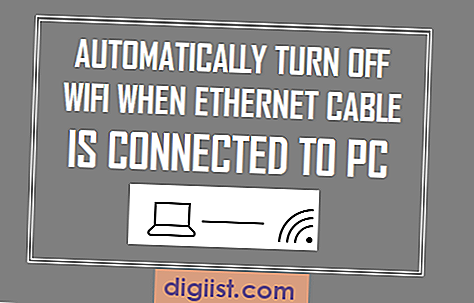Трябва да намерите тази статия за интересна или полезна, в случай че се чудите как да изтеглите файлове на iPhone или iPad и къде точно се съхраняват изтеглените файлове на iPhone.

Изтеглете файлове на iPhone и iPad
Всички сме свикнали да изтегляме файлове на Mac или PC и знаем къде точно да намерим изтеглените файлове на нашите компютри.
Въпреки това, изтеглянето на файлове на iPhone или iPad е съвсем различен въпрос и повечето от нас са непознати, когато става въпрос за изтегляне на файлове на iPhone и когато изтеглените файлове се съхраняват на iPhone или iPad.
Тази мистерия се дължи на начина, по който iOS затруднява достъпа до файловата структура на iPhone. За разлика от операционните системи Windows и Linux, iOS не предоставя достъп до своята файлова система или предоставя папка за изтегляне или местоположение за съхраняване на изтеглени файлове на iOS устройства.
Тази скрита или недостъпна файлова структура в iOS е специално разработена, за да направи устройствата на iOS по-безопасни, като предотвратява изтеглянето на произволни файлове на iPhone, iPad и iPod.
Преодоляване на изтеглянето на файлове на iPhone
Тъй като iPhone и iPad имат ограничен капацитет за съхранение и файловата система iOS не е точно предназначена за изтегляне и съхранение на файлове, подходящото място за изтегляне на файлове не е физическото място за съхранение на вашия iPhone или iPad.
Вместо това трябва да свикнем с идеята да съхраняваме файлове в Облака и да мислим по отношение на третирането на решения за съхранение в облака като Google Drive, iCloud и Dropbox като разширение на iPhone.
В момента единственото решение за съхранение в облак, което се интегрира добре с iOS устройства и улеснява изтеглянето на файлове на iPhone и iPad, е Dropbox.
Следователно, нека да разгледаме как да изтеглите файлове на iPhone или iPad с помощта на Dropbox.
Изтеглете файлове на iPhone към Dropbox
Следвайте стъпките по-долу, за да изтеглите файлове на iPhone или iPad, като използвате Dropbox като място за съхранение на изтеглени файлове.
1. Отворете App Store на вашия iPhone.
2. Изтеглете и инсталирайте приложението Dropbox на вашия iPhone (в случай че вече не използвате Dropbox)
3. След това отворете браузъра Safari на вашия iPhone и достъп до файла, който искате да изтеглите (вижте изображението по-долу).

4. След като файлът е отворен, докоснете бутона Share, разположен в долната част на екрана (Вижте изображението по-горе)
5. След това докоснете опцията Запиши в Dropbox в менюто Споделяне, което се появява (Вижте изображението по-долу).

6. На следващия екран докоснете опцията Запиши, разположена в горния десен ъгъл на екрана, за да запазите изтегления файл в Dropbox.

Забележка: В случай че опцията Save to Dropbox не е налична на вашия iPhone, потърсете опцията More в менюто Share и натиснете върху нея. След това активирайте опцията за запазване в Dropbox на вашия iPhone, като преместите превключвателя до „Запазване в Dropbox“ в положение „ВКЛЮЧЕНО“ (вижте изображението по-долу).

Достъп до изтеглените файлове на Dropbox
Следвайте стъпките по-долу, за да получите достъп до изтеглени файлове в Dropbox, използвайки вашия iPhone или iPad.
1. Отворете Dropbox на вашия iPhone, като докоснете иконата на Dropbox App
2. На следващия екран докоснете Изтегления файл, до който искате да получите достъп
Можете също да направите изтегления файл достъпен офлайн на вашия iPhone, като докоснете стрелката надолу до файла (вижте изображението по-долу)

След това докоснете опцията Make Available Offline в изскачащото меню (Вижте изображението по-долу)

След това ще можете да получите достъп до изтегления файл офлайн на вашия iPhone, като просто докоснете файла в приложението Dropbox.

По подобен начин Google Drive и iCloud могат да се използват и като места за съхранение на iPhone файлове. Най-напред обаче ще трябва да качите файлове в двете места за съхранение в облак, използвайки Mac или PC, преди да имате достъп до тях на вашия iPhone.
В тази връзка можете да прочетете следните статии.
- Как да прикачите файлове на Google Drive към имейли на iPhone
- Как да прикачите iCloud диск файлове към имейли на iPhone