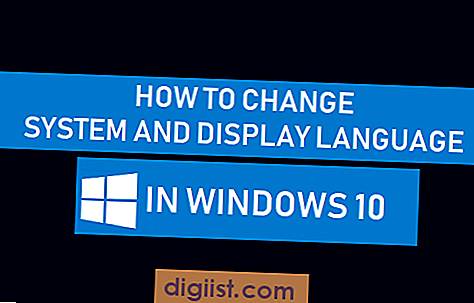Възможно ли е да промените Apple ID, дори ако нямате достъп до имейл адреса, свързан с вашия Apple ID ?. По-долу ще намерите стъпките за промяна на Apple ID без достъп до имейл адрес.

Промяна на Apple ID без достъп до имейл адрес
Някои потребители искат да променят Apple ID, тъй като нямат достъп до имейл адреса, който е свързан с Apple ID.
Това може да се случи по различни причини, като се започне от загубата на парола за имейл акаунт до случаите на хора, използващи имейл адреса на училище, университет или на работното място, докато създават Apple ID и по-късно при загуба на достъп до тези имейл акаунти.
За щастие е възможно да промените Apple ID без достъп до имейл адрес на Apple ID, стига да сте в състояние да влезете в акаунта си в Apple ID на appleid.apple.com.
Освен това можете да промените Apple ID директно на вашия iPhone или iPad.
1. Промяна на Apple ID без достъп до имейл адрес на Mac или PC
Следвайте стъпките по-долу, за да промените Apple ID без достъп до имейл адрес на вашия Mac или компютър.
1.1. Отворете Safari, Chrome или всеки друг уеб браузър на вашия Mac или компютър и посетете appleid.apple.com
1.2. Влезте в акаунта си в Apple, като използвате текущия си идентификатор и парола за Apple.

1.3. След като влезете, щракнете върху опцията Редактиране, разположена в горния десен ъгъл в секцията „Акаунт“.

1.4. На следващия екран щракнете върху опцията Промяна на Apple ID….

1.5. В изскачащия прозорец въведете новия имейл адрес, който искате да използвате като своя нов номер на Apple, и кликнете върху бутона Продължи (Вижте изображението по-горе)
Забележка: Apple може да поиска да потвърдите самоличността си, като отговори на 2 въпроса за сигурност.
1.6. След като щракнете върху Продължи, на вашия нов имейл адрес ще бъде изпратен код за потвърждение и ще трябва да потвърдите, като въведете кода за потвърждение.
- Свързани: Как да промените въпроси за сигурност на Apple ID
2. Промяна на Apple ID без достъп до имейл адрес на iPhone
Следвайте стъпките по-долу, за да промените Apple ID без достъп до имейл адрес на вашия iPhone или iPad.
2.1. От началния екран на вашия iPhone докоснете Настройки.
2.2. На екрана с настройки докоснете вашия Apple ID.

2.3. На екрана на Apple ID докоснете Име, Телефонни номера, опция за имейл.

2.4. След това ще бъдете подканени да въведете вашата парола за Apple ID.

2.5. На следващия екран натиснете бутона Редактиране.

2.6. На следващия екран изтрийте текущия си имейл адрес на Apple ID, като докоснете бутона Изтриване (Вижте изображението по-долу).

2.7. На следващия екран натиснете Продължи.

2.8. След това може да бъдете подканени да потвърдите самоличността си, като отговорите на 2 въпроса.
2.9. На следващия екран въведете имейл адреса, който искате да използвате като Apple ID и натиснете Next (вижте изображението по-долу).

2.10. Следвайте следващите инструкции, за да завършите този процес.