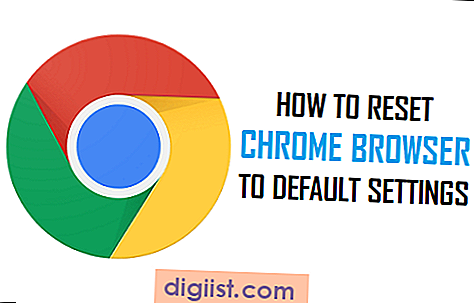Вашият принтер на HP също може да сканира документи и снимки, ако е принтер всичко в едно. Независимо дали стартирате Windows 7, Windows 8 или Windows 10 на компютъра си, ще откриете, че има поне няколко различни опции за сканиране на елементи с вашия HP принтер.
Сканиране с помощта на HP Solution Center
Ако вашият принтер е произведен преди 2011 г. и нямате Windows 10, може да можете да използвате софтуера на HP Solution Center, доставен с вашия принтер, при условие че сте го инсталирали на вашия компютър.
Отворете капака на скенера. Поставете елемента, който искате да сканирате, с лице надолу върху стъклото на скенера. Затворете капака на скенера.
Щракнете върху бутона "Старт", посочете "Всички програми" и отворете папката "HP". Щракнете двукратно върху „HP Solution Center“. Отваря се прозорецът на Центъра за решения.
Щракнете върху бутона "Сканиране на картина", ако искате да сканирате снимка или документ, който няма да се нуждае от редактиране. Щракнете върху бутона "Сканиране на документ", ако сканирате документ, който може да пожелаете да редактирате по-късно в текстообработваща програма или подобно приложение.
Изберете местоположение, към което искате да сканирате елемента, като папка на вашия компютър или приложение за имейл. Щракнете върху „Сканиране“. Изберете типа на файла, който искате да използвате, за да запазите сканирането, въведете име за сканирането, променете други настройки по желание и щракнете върху „OK“. Щракнете върху "Finish", за да завършите сканирането.
Сканиране с приложението за факс и сканиране на Windows 10
Отворете капака на скенера и поставете елемента, който искате да сканирате, с лице надолу върху стъклото на скенера. Затворете капака на скенера.
Щракнете върху бутона „Source“ в приложението за факс и сканиране на Windows 10 и изберете принтера на HP като източник.
Щракнете върху „Тип файл“ и изберете какъв тип файл искате сканираният елемент да бъде запазен като. Наличните опции включват BMP, JPG, PNG и TIF.
Щракнете върху бутона „Покажи още“, за да получите достъп до разширени опции за сканиране, където можете да зададете неща като резолюция, яркост и контраст.
Щракнете върху бутона „Визуализация“, за да видите визуализация на това как ще изглежда сканирането.
Щракнете върху бутона "Сканиране", за да сканирате вашия елемент.
Сканиране с Windows 7 Live Photo Gallery
Отворете капака на скенера. Поставете елемента, който искате да сканирате, с лице надолу върху стъклото на скенера. Затворете капака на скенера.
Щракнете върху бутона "Старт". Въведете „снимка“ в полето за търсене в долната част на менюто „Старт“ и изберете „Windows Live Photo Gallery“ от резултатите.
Щракнете върху бутона „Файл“ и изберете „Импортиране от камера или скенер“. Изберете вашия принтер на HP и щракнете върху „Импортиране“.
Изберете типа на файла, в който ще запазите сканирането, въведете име за сканирането и променете други настройки по желание. Щракнете върху „Сканиране“. Скенерът на HP сканира елемента директно в прозореца на Live Gallery.
Сканиране с Windows 7 за факс и сканиране
Отворете капака на скенера. Поставете елемента, който искате да сканирате, с лице надолу върху стъклото на скенера. Затворете капака на скенера.
Щракнете върху бутона "Старт" и въведете "факс" в полето за търсене в долната част на менюто "Старт". Изберете „Факс и сканиране на Windows“ от резултатите.
Щракнете върху бутона "Ново сканиране" в лентата с инструменти на приложението. Изберете вида на елемента, който сканирате, и щракнете върху „Сканиране“. Скенерът на HP сканира елемента директно в прозореца за факс и сканиране.