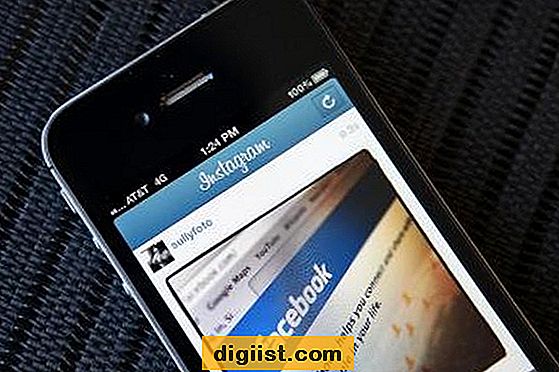Компютрите Mac се предлагат с вградена функция, наречена Target Disk Mode, която ги кара да се показват като външни устройства за съхранение, свързани към други компютри. Ако обаче се опитвате да осъществите достъп или да прехвърлите файлове от Mac на компютър, ще срещнете препятствия при форматирането, защото системите на Windows няма да четат автоматично тези дискове. Има няколко допълнителни стъпки, които потребителите на компютър трябва да предприемат, за да използват Mac като външно устройство за съхранение.
Хардуерни ограничения и алтернативи
Режимът на целевия диск е съвместим само с трансфери FireWire или Thunderbolt. И вашият Mac и PC ще трябва да имат вградени тези портове. Ако нямате тези портове, може да поискате да проучите алтернативен начин за преместване на вашите данни от Mac към PC, като например зареждане на вашите Mac файлове на друг USB външен шофиране и след това да ги преместите на вашия компютър. Можете също да използвате Ethernet кабел, за да създадете връзка за споделяне на файлове между вашите компютри.
Вземете правилния кабел
Ако вашите компютри имат FireWire портове, вашият Mac ще приема 9-пинови конектори (FireWire 800) или 6-пинови конектори (FireWire 400) в зависимост от възрастта на вашите машини. Като цяло FireWire 800 ще прехвърля файлове по-бързо от по-стария си 400 аналог. Може да се наложи да намерите кабел с два различни типа FireWire краища, ако портовете на компютъра ви не съвпадат. Ако използвате Thunderbolt за прехвърляне на файлове, двата компютъра трябва да имат портове Thunderbolt. Тези кабели могат да бъдат намерени в повечето търговци на електроника, включително Apple Store, Best Buy и Radio Shack. Преди да свържете двата компютъра, първо се уверете, че вашият Mac е изключен.
Четене на твърдия диск на Mac
Ще трябва да изтеглите и инсталирате допълнителен софтуер, за да видите твърдия диск на вашия Mac и да прехвърлите файлове. Пробният период на MacDrive Standard ще ви позволи да отваряте, редактирате и запазвате Mac файлове, докато работите на вашия компютър. Посетете уебсайта на Mediafour (връзка в Ресурси), за да получите този безплатен софтуер.
Стартирайте в режим на целеви диск
Включете вашия Mac. Натиснете и задръжте клавиша "T" веднага, докато се появи иконата FireWire. Стартирайте MacDrive и вашият обем на Mac трябва да се появи. Щракнете двукратно и се уверете, че вашите файлове са видими. В този момент можете да прехвърлите файловете директно на компютъра или да редактирате файловете от Mac устройството. Ако дискът на Mac не се появи, щракнете с десния бутон върху иконата "Моят компютър" на вашия компютър, изберете "Управление на диска" и се уверете, че Mac устройството е в списъка. Ако не е, може да се наложи да рестартирате компютрите си и да стартирате отново Target Disk Mode.