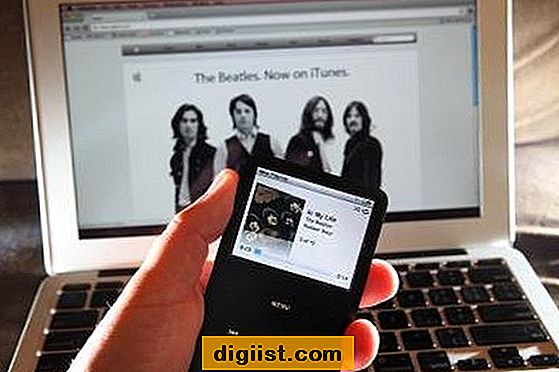През повечето време компютърът ви eMachines трябва да работи според очакванията с малко, ако има такива, проблеми. Независимо от това, евентуалната машина може да се заключва от време на време по причини като твърде много програми, работещи наведнъж, или просто оставяйки компютъра включен за прекалено дълъг период без рестартиране. В повечето случаи можете да разрешите проблеми, като просто рестартирате машината, като използвате менюто "Старт" на Windows или бутона за нулиране в предната част на кутията. В други случаи обаче може да се наложи да използвате дяла за възстановяване на eMachines, за да възстановите фабричните настройки на машината, ако са заразени с трудно премахваем вирус или сериозно повредена инсталация на Windows.
Обикновено нулиране
Етап 1
Натиснете клавишите "Ctrl-Alt-Delete", за да видите дали можете да покажете екрана с опции за защита на Windows, преди да натиснете бутона за нулиране. В много случаи прозорец или програма може да замръзне, без да заключи напълно компютъра. Ако това се случи, щракнете върху бутона "Изключване" на екрана с опции за защита на Windows, за да изключите компютъра, вместо да използвате бутона Нулиране.
Стъпка 2
Натиснете малкия бутон на лицевата страна на компютъра eMachines с надпис „Нулиране“, ако натискането на клавишите „Ctrl-Alt-Delete“ не покаже екрана с опции за защита на Windows.
Влезте в Windows с вашето потребителско име и парола, след като компютърът се рестартира. Използвайте компютъра както обикновено.
Възстановете фабричните настройки на машината
Етап 1
Свържете външен твърд диск към компютъра и архивирайте всички важни данни, които искате да запазите. Освен това запишете важни данни на празен компактдиск, ако нямате външен твърд диск.
Стъпка 2
Включете адаптера за променлив ток и изключете всички външни устройства, ако използвате преносим компютър eMachines.
Стъпка 3
Изключете компютъра, след което го рестартирайте. Веднага щом видите логото на eMachines да се появи на екрана на монитора, натиснете едновременно клавишите "ляво-Alt" и "F10". Изчакайте няколко секунди, за да се появи екранът за зареждане на Windows, след което натиснете клавиша "Enter".
Стъпка 4
Щракнете върху опцията „Възстановяване на операционната система до фабричните настройки“, след като се появи прозорецът за управление на eRecovery. В прозореца Известие прочетете предупреждението, в което се посочва, че цялата информация на устройството ще бъде загубена, след което щракнете върху бутона "Напред"
Стъпка 5
Щракнете върху „Напред“ в прозореца за възстановяване на дестинацията, след което щракнете върху „OK“ в прозореца за окончателно потвърждение. Помощната програма eRecovery Management форматира основното ви системно устройство и преинсталира оригиналния софтуер, доставен с вашия компютър. Лентата за напредъка ви уведомява за текущия напредък на възстановяването. Помощната програма за възстановяване може да ви подкани да рестартирате компютъра си няколко пъти по време на процеса на възстановяване. Рестартирайте компютъра, когато бъдете подканени. Компютърът се рестартира автоматично, след като възстановяването приключи и стартира Windows First Time Setup. Възстановяването отнема между 10 минути и един час в зависимост от това кой модел eMachines компютър притежавате.
Стъпка 6
Следвайте инструкциите на екрана, за да персонализирате и персонализирате инсталацията на Windows на вашия компютър eMachines. Влезте в Windows с потребителското име и паролата, които сте избрали по време на настройката на Windows.
Копирайте файловете, които сте преместили на външния твърд диск или записали на CD, обратно в компютъра. Инсталирайте други приложения на компютъра eMachines, ако е необходимо, и използвайте системата както обикновено.