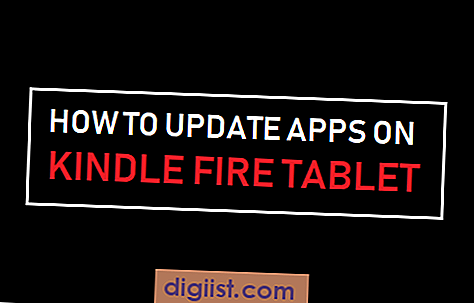PDF форматът запазва всички форматиращи и визуални елементи на оригиналния документ, което го прави подходящ за печат и споделяне. Всеки, който има инсталиран на компютъра си безплатното приложение Adobe Reader, може да отвори файла, без да се налага да купува софтуер. Не всички скенери обаче поддържат сканиране и запис на документ във формат PDF. Ако вашият скенер не го използва, използвайте Adobe Acrobat или инсталирайте безплатна програма на трета страна като Scan2PDF или Scan to PDF.
Използване на Adobe Acrobat
Етап 1
Щракнете върху бутона „Създаване“ в лентата с инструменти за бързи инструменти. Маркирайте „PDF от скенер“ в падащия списък и изберете предпочитаната от вас настройка за сканиране, като например цветна, черно-бяла или скала на сивото.
Стъпка 2
Щракнете върху падащото меню „Scanner“ в диалоговия прозорец Scan и след това изберете скенера или всичко в едно принтер, който искате да използвате.
Стъпка 3
Изберете предпочитаните настройки за изход. По подразбиране Adobe избира опцията Нов PDF документ. Поставете отметка в квадратчето до опцията „Добавяне към съществуващ файл или портфолио“, ако искате да прикачите сканирания документ към PDF файл на вашия твърд диск. Щракнете върху бутона „Преглед“, за да намерите и изберете съществуващ файл.
Стъпка 4
Изберете качество на сканиране, като щракнете и плъзнете плъзгача до желаното място. Избирането на по-висока настройка създава PDF с по-добро качество, но размерът на файла е по-голям.
Стъпка 5
Поставете отметка в квадратчето до „Make Searchable (Run OCR)“, за да създадете PDF файл с пълно търсене, което ви позволява да използвате командата Find за намиране на ключови думи в документа.
Стъпка 6
Щракнете върху бутона „Сканиране“ и сканираното изображение се появява в Acrobat, когато процесът приключи.
Щракнете върху раздела „Файл“, маркирайте опцията „Запазване като“ и изберете „PDF“. Въведете име на файл за документа и изберете предпочитаната от вас папка за местоназначение. Щракнете върху бутона „Запазване“.
Използване на Scan2PDF
Етап 1
Щракнете върху раздела „Сканиране“ и изберете „Сканиране на изображението“. Въведете броя страници, които искате да сканирате, и щракнете върху „OK“.
Стъпка 2
Изберете сканиращото устройство в прозореца „Избор на източник“ и след това щракнете върху бутона „Избор“, за да сканирате документа. Когато процесът завърши, се показва визуализация на документа.
Щракнете върху раздела „Файл“ и изберете опцията „Запазване в PDF“. Въведете име на файл за PDF и изберете папка за местоназначение. Щракнете върху бутона „Запазване“.
Използване на Сканиране в PDF
Етап 1
Щракнете върху бутона „Сканиране на нова страница“. Изберете скенера или многофункционалния принтер в диалоговия прозорец Избор на източник и след това щракнете върху бутона „Избор“.
Стъпка 2
Поставете отметка в квадратчето до предпочитаната от вас настройка за сканиране, като цветна, сива скала или черно-бяло. Ако искате да регулирате разделителната способност на сканирането, щракнете върху връзката „Регулиране на качеството на сканираната картина“ и изберете предпочитаната настройка на DPI от падащото меню Резолюция. Щракнете върху „OK“, за да запазите всички промени.
Стъпка 3
Щракнете върху бутона „Сканиране“, за да сканирате документа. Сканираното изображение се показва, когато процесът приключи.
Щракнете върху бутона „Направи PDF“, за да конвертирате сканирания документ в PDF формат. Щракнете върху „OK“, когато процесът на преобразуване завърши. PDF файлът се записва автоматично на работния плот.