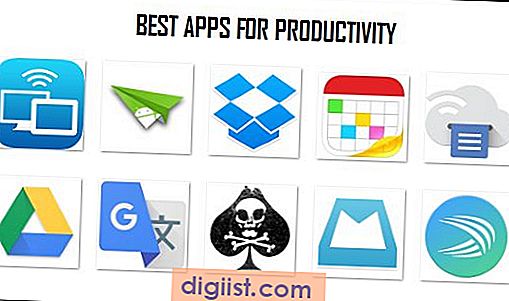Въпреки че функциите за отдалечен работен плот и отдалечена помощ в операционната система Windows са полезни, те могат да оставят компютъра ви уязвим за отдалечени експлоатации. По-долу можете да намерите някои ефективни методи за защита на компютъра с Windows от отдалечени атаки.

Защитете Windows компютъра от отдалечени атаки
Отдалечената атака може да бъде определена като злонамерено действие, предназначено да насочи към уязвими точки в компютър или мрежа, свързваща множество компютри.
По принцип отдалечените атаки се извършват с цел кражба на данни, овладяване на компютъра, причиняване на щети или заразяване на компютъра със злонамерен софтуер, рекламен софтуер и вируси.
Така че, нека да продължим напред и да разгледаме някои от предпазните мерки и стъпки, които можете да предприемете, за да защитите Windows компютъра от отдалечени атаки.
1. Сканирайте компютъра за злонамерен софтуер
Лесен начин да откриете наличието на вредни програми на вашия компютър с Windows е периодично да сканирате вашия компютър за злонамерен софтуер с помощта на Windows Defender или друга антивирусна програма на трети страни, инсталирана на вашия компютър.
Ако имате причина да подозирате, че компютърът ви може да е заразен със злонамерен софтуер, първо можете да опитате да премахнете злонамерения софтуер, като използвате Windows Defender Offline.
След като използвате Windows Defender Offline, свържете компютъра към интернет и отидете за цялостно сканиране на компютъра с помощта на Norton Antivirus или друга антивирусна програма на трети страни, инсталирана на вашия компютър.
2. Деактивирайте отдалечената помощ на Windows
Функцията за отдалечена помощ на компютър с Windows е предназначена да предостави на Microsoft, производителя на компютър или на друг човек за отдалечена технологична поддръжка дистанционен достъп до вашия компютър, за да диагностицира и отстрани проблемите.
Въпреки че не се използва, можете да запазите тази функция деактивирана, за да предотвратите възможността някой да получи неоторизиран достъп до вашия компютър.
Отворете Контролен панел> щракнете върху Система и сигурност.

На екрана Система и защита щракнете върху Опция за отдалечен достъп, разположена в раздел „Система“.

На следващия екран премахнете отметката от Разрешаване на връзки за отдалечена помощ към тази компютърна опция.

Кликнете върху Прилагане и ОК, за да запазите тези нови промени на вашия компютър.
3. Деактивиране на отдалечен работен плот
Докато Програмата за връзка с отдалечен работен плот е достъпна във всички версии на Windows, RDP сървърът, необходим за отдалечен достъп до компютър с Windows, е достъпен само за компютър, изпълняващ Професионални и корпоративни издания на Windows 10.
В случай че използвате Професионалното издание на Windows 10, уверете се, че деактивирате Remote Desktop на вашия компютър, докато той не се използва.
Отворете Контролен панел> щракнете върху Система и сигурност> Разрешаване на отдалечен достъп

На следващия екран изберете Не позволявайте връзки от отдалечена помощ към тази компютърна опция.

Кликнете върху Прилагане и ОК, за да запазите тази настройка на вашия компютър.
4. Деактивирайте други приложения за отдалечен работен плот
Отдалеченият работен плот и отдалечената помощ не са единствените приложения, които могат да позволят отдалечени връзки с вашия компютър.
Има и други програми като TeamViewer, отдалечен работен плот на Chrome, LogMein, VNC Connect и AnyDesk, които могат да позволят връзки на отдалечен работен плот с вашия компютър.
Помислете за деинсталиране или деактивиране на тези програми на вашия компютър, в случай че нямате активен достъп до домашния си компютър от мястото на работа.
Много от тези програми за отдалечен работен плот предоставят възможност просто да стартирате програмата веднъж, вместо да инсталирате програмата на вашия компютър.

В случай, че приложението за дистанционно управление няма функцията за изпълнение на Onetime, можете да деинсталирате приложението, след като го използвате, или да блокирате отдалечени връзки на вашия компютър.
5. Не съхранявайте пароли в браузър
Популярни браузъри като Google Chrome и Safari предоставят възможност за съхраняване на пароли и автоматично попълване на пароли.
Въпреки че това прави удобно използването на пароли, винаги има възможност браузърът на вашия компютър да бъде атакуван и паролите ви да бъдат откраднати.
Опцията за запазване на пароли е активирана по подразбиране в браузъра Chrome, но можете лесно да деактивирате тази опция в екрана за разширени настройки на Chrome.
Кликнете върху иконата на менюто на Chrome с 3 точки, разположена в горния десен ъгъл на екрана и щракнете върху Настройки в падащото меню.

След това превъртете надолу и щракнете върху Разширено.

След това превъртете надолу до секцията „Пароли и форми“ и кликнете върху опцията Управление на паролите.

На следващия екран деактивирайте опцията "Предложи за запазване на пароли", като преместите превключвателя в позиция "ИЗКЛ."

6. Мениджъри на пароли
Въпреки че използването на специализирани мениджъри на пароли като LastPass, Zoho и други е много по-безопасно от съхраняването на пароли в браузърите, трябва да знаете, че дори популярните мениджъри на пароли са били атакувани и нарушавани от хакери.
Също така, функцията Master Password, налична в някои уеб браузъри, не се счита за безопасна от експертите по сигурността.
7. Защита с парола и шифроване на папки
Ако имате поверителна, лична или бизнес информация, свързана с вашия компютър, уверете се, че затруднявате достъпа на някого до такава информация.
Ако чувствителната информация е лесно достъпна, всеки, който е в състояние да получи достъп до вашия компютър, ще може да преглежда, копира и разпространява такава информация.
Следователно, уверете се, че поверителните файлове винаги се съхраняват в криптирани и защитени с парола папки на вашия компютър.
В случай, че използвате Професионалното издание на Windows 10, можете просто да щракнете с десния бутон върху папката> Кликнете върху Свойства> Разширени и да проверите опцията Шифроване на съдържанието за защита на данните.
Потребителите на Windows 10 Home Edition могат да използват различни инструменти на трети страни, които са достъпни на пазара. Във връзка с това може да искате да разгледате тази статия: Как да защитите папки в папки в Windows 10.
8. Деинсталирайте нежеланите програми
Браузърът на Google Chrome може да ви помогне да откриете вредни и нежелани програми, инсталирани на вашия компютър.
Отворете браузъра Chrome, щракнете върху менюто с 3 точки> Настройки.

На следващия екран превъртете надолу до дъното и кликнете върху Разширено.


След това щракнете върху Намиране и Chrome ще започне да търси вреден софтуер, инсталиран на вашия компютър.

Ако Chrome открие подозрителни или нежелани програми, щракнете върху Премахни, за да премахнете програмата.
Можете също така да проверите и деинсталирате ръчно програми и разширения, които не разпознавате или не помните да инсталирате.