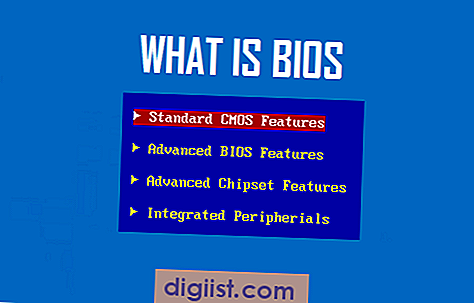Връзката е затворена Грешка в браузъра Chrome се появява с код за грешка ERR_CONNECTION_CLOSED и съобщение с надпис „Тази уеб страница не е достъпна“. По-долу ще намерите стъпките за отстраняване на този проблем на компютър с Windows.

Грешка при закриване на ERR грешка в браузъра Chrome
Err_Connection_Closed Грешка в браузъра Chrome се появява винаги, когато сървърът на уебсайта, до който се опитвате да получите достъп, временно не е налице, премества се постоянно или не може да обработи заявката за информация.
Ако проблемът не е свързан със сървъра и уебсайта, до който се опитвате да получите достъп, е стартиран и работи, трябва да можете да отстраните проблема, като използвате методите, изброени по-долу.
1. Изчистване на историята на сърфиране
Можете да започнете, като изчистите хронологията на браузъра в Chrome и кеша на вашия компютър, за да изключите възможността този проблем да е свързан със остарял кеш на браузъра.
Кликнете върху иконата на менюто на Chrome с 3 точки, разположена в горния десен ъгъл на екрана и след това щракнете върху опцията Още инструменти> Изчистване на данните за сърфиране от падащото меню.

На следващия екран изчистете историята на сърфиране, бисквитките и кешираните изображения, като кликнете върху бутона Изчисти данните.

Сега опитайте да получите достъп до уеб страницата и да видите дали грешката е разрешена.
2. Отстраняване на проблеми с мрежата
Следващата опция е да стартирате мрежови команди за отстраняване на неизправности, за да измиете и нулирате кеширащия DNS клиент и да изключите IP конфликта.
Отворете командния ред (Администратор) на вашия компютър и въведете следните команди (в същия ред) и натиснете клавиша за въвеждане след всяка от тези команди.
- netsh winsock reset
- netsh int ip reset
- ipconfig / съобщение
- ipconfig / поднови
- ipconfig / flushdns
- ipconfig / registerdns
След като горните команди са изпълнени, въведете Exit и натиснете клавиша Enter, за да излезете от прозореца на командния ред.
Рестартирайте компютъра си, за да промените да засегнат и да видите дали все още срещате ERR_NETWORK_CLOSED Грешка в браузъра Chrome.
3. Нулирайте браузъра Chrome
Проблемът с Err_Connection_Closed Error в браузъра Chrome на вашия компютър може да се дължи на промени в настройките на браузъра. Можете да коригирате този проблем, като възстановите настройките по подразбиране за Chrome.
Кликнете върху иконата на менюто на Chrome с 3 точки, разположена в горния десен ъгъл на екрана и щракнете върху Настройки в падащото меню.

На екрана с настройки превъртете надолу в долната част на страницата и кликнете върху Разширени.

Превъртете надолу и кликнете върху Нулиране на настройките.

В изскачащия прозорец за потвърждение щракнете върху бутона Reset.

Забележка: Нулирането премахва бисквитките и разширенията на Chrome.
4. Премахнете вредните програми на вашия компютър
Проблемите с мрежовата свързаност могат да бъдат причинени и от злонамерен софтуер или вредни програми, пребиваващи на вашия компютър.
За да изключите този проблем, сканирайте компютъра си с помощта на функцията за сканиране, както е налична в Norton или други антивирусни програми на вашия компютър.
Браузърът на Chrome на Google включва също инструмент, който може да ви помогне да намерите и премахнете подозрителни или нежелани програми на вашия компютър.
Отворете браузъра Chrome, щракнете върху иконата на менюто с 3 точки и щракнете върху Настройки в падащото меню.

На екрана с настройки превъртете надолу в долната част на страницата и кликнете върху Разширени.

Превъртете надолу и щракнете върху Очисти компютъра опция.

След това щракнете върху Намиране и Chrome ще започне да търси вреден софтуер на вашия компютър.

Ако Chrome открие подозрителни или нежелани програми, щракнете върху Премахни.
5. Ръчно присвояване на DNS сървъри
Ако непрекъснато се сблъсквате с Грешка затворена грешка в браузъра Chrome, проблемът може да бъде свързан с прехвърляне на DNS сървъри на вашия доставчик на услуги.
За да отстраните проблема, можете да преминете към DNS сървърите на Google, които се считат за по-бързи от повечето DNS сървъри.
Кликнете върху бутона Старт> Икона за настройки> Мрежа и Интернет.

На следващия екран щракнете върху връзката Център за мрежи и споделяне, разположена в раздела „Промяна на мрежовите настройки“.

На екрана на центъра за мрежи и споделяне щракнете върху активното ви име на мрежата.

На следващия екран щракнете върху Свойства.

На екрана със свойствата изберете Internet Protocol Version 4 (TCP / IPv4) и кликнете върху бутона Properties.

На следващия екран изберете Използвайте следната опция за адреси на DNS сървъри и въведете 8.8.8.8 като Предпочитан DNS сървър и 8.8.4.4 като алтернативен DNS сървър.

Кликнете върху OK, за да запазите новите настройки на DNS сървъра.
Друг DNS доставчик, който можете да помислите да използвате, е OpenDNS, достъпен на 208.67.222.222 и 208.67.220.220 адреси на DNS сървъри.
6. Деинсталирайте и преинсталирайте Chrome
Друга възможност е потребителският ви профил на Chrome да се е повредил. В такъв случай препоръчителното поправяне е да изтриете и повторно инсталирате браузъра Chrome на вашия компютър.
Кликнете върху бутона Старт> Икона за настройки> Приложения

На екрана с приложения щракнете върху Приложения и функции в страничното меню, щракнете върху Google Chrome в десния прозорец и след това щракнете върху бутона Деинсталиране.

В изскачащия прозорец се уверете, че опцията „Също изтрийте данните си за сърфиране“ е отметната и щракнете върху Деинсталиране.
След като Chrome приключи деинсталирането, инсталирайте отново най-новата версия на Chrome на вашия компютър.