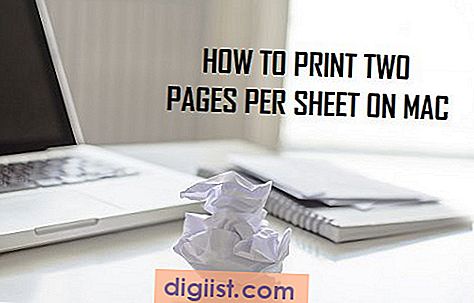Използването на клавишни комбинации за отваряне на най-често използваните програми на вашия компютър може да ви помогне да спестите време и да увеличите производителността си. По-долу ще намерите стъпките за създаване на клавишни комбинации в Windows 10.

Създайте клавишни комбинации в Windows 10
Както бе споменато по-горе, използването на клавишни комбинации в Windows 10 ви позволява бързо да получите достъп до приложения и програми на вашия компютър, без да се налага да ги търсите на препълнен работен плот или от дълъг списък от програми в менюто за стартиране.
Може да се изненадате, че знаете, че Windows 10 автоматично създава клавишни комбинации за всяка програма, която е прикрепена към лентата със задачи на вашия компютър.
Например, нека приемем, че сте прикрепили iTunes към лентата със задачи на вашия компютър и тя заема 3-та позиция на лентата със задачи (вижте изображението по-долу).

В този случай можете да отворите iTunes на вашия компютър, като натиснете клавишната комбинация Windows + 3. По подобен начин всяка програма, която е на втората позиция на лентата със задачи, може да бъде отворена чрез натискане на клавишната комбинация на Windows + 2.
Стъпки за създаване на клавишни комбинации в Windows 10
Следвайте стъпките по-долу, за да създадете клавишни комбинации в Windows 10.
1. Щракнете върху бутона Старт на Windows, превъртете надолу до приложението или програмата, за които искате да създадете клавишна комбинация. След това щракнете с десния бутон върху програмата и след това щракнете върху Отваряне на опцията Местоположение на файла в контекстното меню (Вижте изображението по-долу).

2. На следващия екран щракнете с десния бутон върху иконата на програмата и след това щракнете върху опцията Properties в менюто, което се показва (Вижте изображението по-долу)

3. На екрана със свойства щракнете върху раздела Пряк път, в случай че вече не сте там. На този екран щракнете в полето за клавишна комбинация, където пише „Няма“. (Вижте изображението по-долу).

4. След като щракнете в полето за бърз клавиш, Windows 10 автоматично ще създаде комбинация Ctrl + Alt. Всичко, което трябва да направите, е да натиснете който и да е клавиш от клавиатурата на вашия компютър, който искате да използвате като клавишна комбинация.
В този случай просто натиснахме буквата „I” на клавиатурата на нашия компютър и Windows 10 създаде клавишен път (Ctrl + Alt + I), за да отворим iTunes.

5. Щракнете върху Приложи и ОК, за да затворите прозореца със свойствата.
След това можете да отворите iTunes на вашия компютър с Windows 10, като натиснете клавишната комбинация Ctrl + Alt + I. По същия начин можете да създадете клавишни комбинации за всяка друга програма в Windows 10.