Проблемът с това, че менюто за стартиране не работи в Windows 10 е по-често докладвано от потребителите, надстрояващи до Windows 10. Въпреки това, този проблем може да възникне и след инсталиране на нова софтуерна програма и поради други причини.

Стартовото меню не работи в Windows 10
Както можете да си представите, може да бъде наистина трудно да направите нещо, ако бутона Start не работи на вашия компютър с Windows.
За щастие не е трудно да се отстрани този проблем и би трябвало да можете да отстраните проблема за това, че бутона Start не работи в Windows 10, като използвате някой от следните методи.
1. Пуснете проверка на системните файлове
Следвайте стъпките по-долу, за да намерите и поправите повредени системни файлове на вашия компютър (ако има такива)
1. Отворете командата за изпълнение, като натиснете клавишите Windows + R на клавиатурата на вашия компютър.
2. В прозореца Run Command въведете cmd и натиснете Ctrl + Shift + Enter клавиши, за да отворите командния ред Windows като администратор.

Забележка: Можете също да щракнете върху бутона OK, ако вече сте влезли в акаунта на администратора или потребителският ви акаунт има администраторски права.
3. В прозореца на командния ред въведете sfc / scannow и натиснете клавиша Enter.

4. Изчакайте сканирането да приключи, рестартирайте компютъра и вижте дали проблемът е отстранен.
2. Рестартирайте Кортана
Много пъти проблемът Start Menu не работи в Windows 10 е свързан с Cortana.
1. Натискане на клавиши Windows + R, за да отворите командата Run.
2. В прозореца Run Command въведете taskmgr и щракнете върху OK.
3. На екрана на диспечера на задачите щракнете с десния бутон на мишката върху Cortana и щракнете върху End Task.

Това ще рестартира Cortana на вашия компютър и може също да отстрани проблема с това, че менюто Start не работи в Windows 10.
3. Изключете Windows акаунта
Понякога проблемът с това, че менюто "Старт" не работи в Windows 10, може да бъде отстранено, като деликирате вашия Windows акаунт от компютъра.
1. Отворете Настройки> Профили> Опции за вход.
На екрана с опции за вход превъртете надолу до секцията „Поверителност“ и изключете Използвайте моята информация за вход, за да завърша автоматично настройката на устройството ми.

2. Рестартирайте компютъра си и вижте дали менюто "Старт" вече работи на вашия компютър.
4. Поправете изображението на Windows
Следвайте стъпките по-долу, за да поправите изображението на Windows System и вижте дали това помага при отстраняването на проблема с менюто Start не работи в Windows 10.
1. Отворете командния ред (администратор) и въведете Dism / Online / Cleanup-Image / RestoreHealth и натиснете клавиша Enter

2. След като процесът приключи, рестартирайте компютъра си и вижте дали менюто "Старт" вече работи на вашия компютър.
5. Пререгистрирайте Кортана
Ако рестартирането на Cortana не помогна, можете да опитате да пререгистрирате Cortana и да видите дали това помага при отстраняването на проблема.
1. Отворете командата за изпълнение чрез натискане на клавиши Windows + R.
2. В прозореца Run Command въведете cmd и натиснете Ctrl + Shift + Enter клавиши, за да отворите командния ред Windows като администратор.

3. В прозореца на командния ред въведете следната команда и натиснете клавиша Enter.
Get-AppXPackage -AllUsers | Foreach {Add-AppxPackage -DisableDevelopmentMode -Register „$ ($ _. InstallLocation) \ AppXManifest.xml“}
След като тази команда се изпълни, рестартирайте компютъра си и вижте дали менюто "Старт" вече работи на вашия компютър.
5. Влезте в безопасен режим
Ако имате основание да смятате, че менюто "Старт" не работи на вашия компютър след инсталиране на нов проблем със софтуера, стартирайте компютъра си в безопасен режим и вижте дали проблемът се отстранява.
Ако менюто "Старт" работи в безопасен режим, това потвърждава, че новата софтуерна програма е отговорна за проблемите в менюто "Старт" на вашия компютър.
6. Деинсталирайте Dropbox
В определени случаи проблемът с менюто Start не работи в Windows 10 може да се дължи на намесата на Dropbox в процесите на Windows.
За да отстраните този проблем, можете или да деинсталирате Dropbox от компютъра си или да направите следните промени в системния регистър на вашия компютър.
1. Отворете командата Run, като натиснете клавишите Windows + R на клавиатурата на вашия компютър.
2. На прозореца Run Command въведете regedit и щракнете върху OK.

3. След това отворете HKEY_LOCAL_MACHINE \ SYSTEM \ CurrentControlSet \ Services \ WpnUserService. и щракнете двукратно върху Start Dword от десния прозорец.

4. От изскачащия прозорец Edit Dword задайте Value data на 4 и щракнете върху OK.
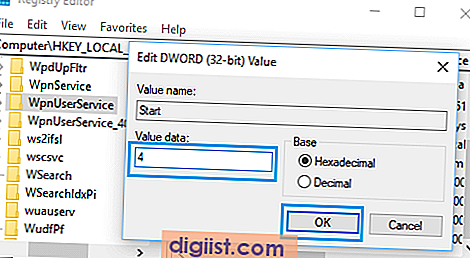
След като направите тези промени, рестартирайте компютъра си и проверете дали проблемът е решен.





