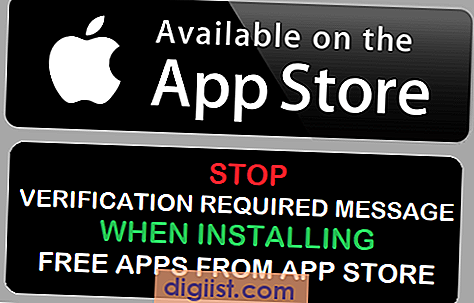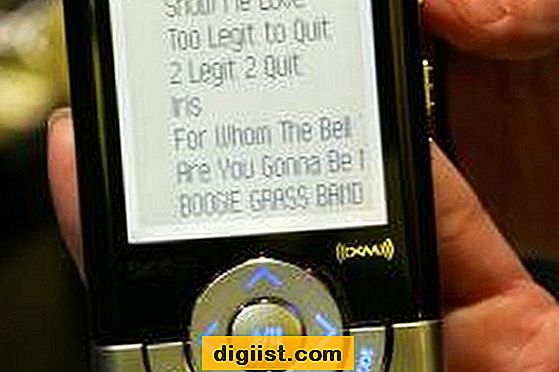Понякога може да откриете необходимостта да скриете нулеви стойности в данните си и да показвате клетки с нулеви стойности като празни клетки. По-долу ще намерите различни методи за скриване на нули в Excel.

Скриване на нули в Excel
Преди да продължите напред със стъпките за Скриване на нули в Excel, може да искате да разберете разликата между скриване на нули и премахване на нули в Excel.
Когато скриете нули в Excel, вие криете само данните в клетки, съдържащи нулеви стойности, клетките продължават да запазват данните си за нулеви стойности.
Това на практика означава, че данните (нулева стойност) в клетката ще бъдат взети предвид при всички изчисления и формули.
За сравнение, когато премахнете нули от полето на Excel Data, клетката става празна и няма да бъде разгледана във формули и изчисления.
С това разбиране, нека да продължим напред и да разгледаме различни методи за скриване на нули в Excel.
1. Автоматично скриване на нули в Excel
Следвайте стъпките по-долу, за да скриете автоматично нулите в Excel.
1. Отворете работния лист на Excel, в който искате да скриете нули, и кликнете върху раздела File.

2. В менюто на файла превъртете надолу до долу и щракнете върху Опции.

3. На екрана с опции на Excel щракнете върху Advanced в левия прозорец. В десния панел превъртете надолу до секцията „Опции за показване на този работен лист“> изберете работния лист, в който искате да скриете нулеви стойности, и премахнете отметката Показване на нула в клетките, които имат опция нулева стойност.

5. Щракнете върху OK, за да запазите тази настройка за работния лист.
След като щракнете върху OK, всички клетки в полето за данни с нули ще се покажат празни.
2. Скриване на нули в Excel, използвайки условно форматиране
Горният метод крие нулеви стойности в целия работен лист и не може да бъде използван за скриване на нули в определен диапазон в данните.
Ако искате да скриете нулите в избрана част от данните, можете да използвате условно форматиране.
1. Изберете частта от данни, в която искате да скриете нулеви стойности.
2. Щракнете върху раздела Начало> Условно форматиране> Маркирайте правилата на клетките и кликнете върху опция Равен на.

3. В диалоговия прозорец „Равно на“ въведете 0 в лявото поле. В дясното поле изберете опция Персонализиран формат и щракнете върху OK.

4. На екрана Форматиране на клетките изберете раздела Шрифт> използвайте падащото меню Цвят и изберете бял цвят.

5. Щракнете върху OK, за да запазите тази настройка.
Горният метод крие нули в Excel, като променя цвета на шрифта на клетките, които имат нули в тях, на бял, което прави тези клетки да изглеждат празни.
3. Скриване на нули в Excel с помощта на цвят на фона
Горният метод за скриване на нули в Excel чрез промяна на цвета на шрифта в бял не работи, ако клетките в работния лист имат цветен фон.
Ако имате работен лист с цветен фон, все още можете да скриете нулеви стойности, като следвате стъпките по-долу.
1. Изберете частта от данни, в която искате да скриете нулеви стойности.
2. Щракнете върху раздела Начало> Условно форматиране> Маркирайте правилата на клетките и кликнете върху опция Равен на.

3. В диалоговия прозорец „Равно на“ въведете 0 в лявото поле. В дясното поле изберете опция Персонализиран формат и щракнете върху OK.

4. В екрана „Форматиране на клетките“ щракнете върху раздела Число и изберете Персонализирана опция в левия прозорец. В десния прозорец въведете ;;; (3 полуколони) в полето „Тип“ и щракнете върху OK.

Когато кандидатствате ;;; (3 полуколони) в Excel, той крие както цифрови, така и текстови стойности в клетките, в които се прилага този формат.
В този случай използваме условно форматиране, за да приложим формата на 3 полуколонки само към клетки с 0 стойности.