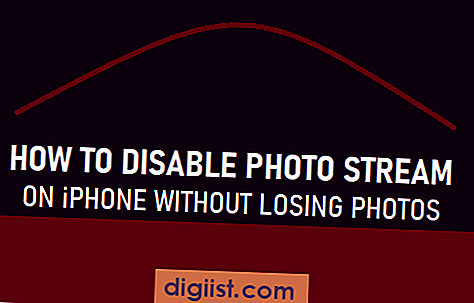В случай че имате любими приложения, които винаги отивате на вашия Mac, тогава можете да накарате тези приложения да се стартират веднага щом стартирате вашия Mac, като използвате стъпки, както е посочено по-долу в тази статия.

Правете стартиране на приложения при стартиране на Mac
Ако има конкретни приложения, които винаги отваряте след стартиране на вашия Mac, тогава можете да добавите тези приложения към списъка със стартиращи елементи на вашия Mac. Това ще направи вашите любими приложения да се отворят автоматично, веднага щом отворите вашия Mac.
Например, нека приемем, че винаги отваряте приложението Safari веднага след като стартирате вашия Mac. В такъв случай можете да добавите Safari към списъка със стартиращи елементи на вашия Mac, като вашият Mac се отваря Safari автоматично при стартиране.
В допълнение към стартиране на приложения при стартиране, можете също така да зададете приложенията да стартират при стартиране, но да се скриете на заден план. Това ще ви позволи да получите достъп до работния си плот, като същевременно ще запазите любимото си активно приложение на заден план и достъпно за незабавна употреба.
В тази статия ние разглеждаме стартирането на приложения при стартиране на Mac, използвайки два различни метода, изброени по-долу.
Правете приложения стартирайте при стартиране на Mac, използвайки Dock
Ако приложението, което искате да стартирате при стартиране, се намира на Dock на вашия Mac, тогава можете да следвате стъпките по-долу, за да направите приложението автоматично отворено при стартиране.
1. Щракнете с десния бутон върху иконата на приложението, което искате да стартирате при стартиране на вашия Mac. Това ще активира малко изскачащо меню.
2. В изскачащото меню задръжте курсора на мишката върху Опции и след това щракнете върху Отваряне при опция за вход (Вижте изображението по-долу)

Това е всичко, от сега нататък Приложението ще се отвори автоматично, когато стартирате вашия Mac.
Правете стартиране на приложения при стартиране на Mac с помощта на настройки
В случай, че приложението, което искате да стартирате при стартиране на Mac, не се намира на дока на вашия Mac, все още можете да направите това стартиране на приложението при стартиране на вашия Mac, като използвате менюто за настройки на вашия Mac.
1. Щракнете върху иконата на Apple, намираща се в горната лента на менюто на вашия Mac и след това щракнете върху System Preferences в падащото меню (Вижте изображението по-долу)

2. На екрана Системни предпочитания щракнете върху опцията Потребители и групи

3. На следващия екран щракнете върху опцията за текущия потребителски акаунт в менюто на страничната лента и след това кликнете върху раздела елементи за влизане (вижте изображението по-долу)

4. След това щракнете върху бутона +, за да добавите приложение към списъка със стартиращи приложения (Вижте изображението по-горе)
5. На следващия екран изберете приложението, което искате да стартирате при стартиране и след това щракнете върху бутона Добавяне, разположен в долния десен ъгъл на вашия прозорец (Вижте изображението по-долу)

Следващият път, когато стартирате вашия Mac, приложението, което току-що добавихте към елементи за вход, ще се стартира автоматично на вашия Mac.
Скриване на приложения, които стартират при стартиране на Mac
Както бе споменато по-горе, можете също да скриете приложения, които стартират автоматично при стартиране на вашия Mac. Това ще направи приложенията да работят във фонов режим и готови за използване, по всяко време.
1. Щракнете върху иконата на Apple в горната лента на менюто на вашия Mac и след това щракнете върху опцията System Preferences в падащото меню (Вижте изображението по-долу)

2. На екрана Системни предпочитания щракнете върху опцията Потребители и групи (Вижте изображението по-долу).

3. На следващия екран щракнете върху потребителския акаунт в менюто в лявата странична лента и след това кликнете върху раздела елементи за влизане (вижте изображението по-долу)

4. На екрана Елементи за вход проверете приложението, което искате да скриете на вашия Mac (Вижте изображението по-горе)
Оттук нататък приложенията, които сте избрали да скриете на вашия Mac, ще се отварят при стартиране, но те ще продължат да се изпълняват на заден план и да остават скрити от погледа ви, докато не кликнете върху тях.