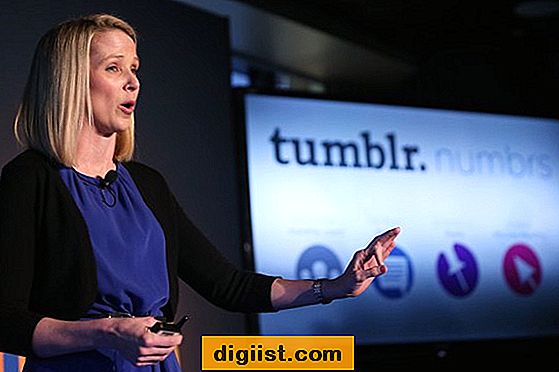За да сте сигурни, че не губите WhatsApp Photos, добре е да направите резервно копие на снимки на WhatsApp на вашия компютър. По-долу ще намерите стъпките за прехвърляне на WhatsApp Photos от iPhone към компютър или Mac, без да се налага да изтегляте софтуер за трети страни.

Прехвърляне на снимки от WhatsApp от iPhone към компютър или Mac
С WhatsApp позволява на потребителите да изпращат безплатни MMS съобщения, много хора сега разчитат на WhatsApp да споделят снимки помежду си.
За определен период от време, средният потребител на WhatsApp може да натрупа хиляди важни снимки в WhatsApp, като например снимки на семейството и приятелите.
Следователно е добра идея да прехвърлите WhatsApp Photos от iPhone към компютър, за да освободите място за съхранение на вашия iPhone, както и да имате сигурна резервна копие на вашите WhatsApp Photos на компютъра.
Три метода за прехвърляне на WhatsApp снимки от iPhone към компютър
По подразбиране WhatsApp автоматично записва всички снимки в ролката на камерата на вашия iPhone. В случай, че вашият iPhone използва тази настройка по подразбиране, можете лесно да прехвърляте WhatsApp Photos от iPhone на компютър, като включите iPhone към вашия компютър или Mac с помощта на USB кабел.
Този прост метод за прехвърляне на снимки на WhatsApp от iPhone към компютър не работи, в случай че сте спрели WhatsApp да запазва снимки в камерата на вашия iPhone или iPad.
В този случай все още можете да прехвърляте снимки на WhatsApp от iPhone към компютър, но задачата става малко по-досадна, тъй като ще трябва да прехвърляте снимки по един контакт по едно.
В зависимост от вашия случай, можете да изберете един от следните три метода за прехвърляне на WhatsApp Photos от iPhone към компютър или Mac.
- Прехвърляне на снимки с помощта на USB кабел: (Може да се направи само ако функцията за автоматично запазване на снимки WhatsApp не е изключена от вас)
- Прехвърляне на снимки чрез iCloud Drive: (Може да се направи дори ако сте деактивирали функцията за автоматично запазване на снимки на WhatsApp)
- Имейл чат за прехвърляне на снимки: (Може да се направи дори ако сте деактивирали функцията за автоматично запазване на снимки WhatsApp)
1. Прехвърлете WhatsApp снимки от iPhone към компютър или Mac с помощта на USB кабел
Както споменахме по-рано, това е най-лесният метод за прехвърляне на снимки на WhatsApp от iPhone към компютър и този метод може да се използва в случай, че не сте деактивирали WhatsApp от „Запазване на снимки“ в „Camera Roll“ на вашия iPhone.
В случай, че не сте сигурни дали WhatsApp запазва или не снимки в камерата на вашия iPhone, след това отворете WhatsApp> докоснете иконата за настройки> раздела Чатове> Вижте дали е включена опцията Запиши в ролката на камерата.

Ако опцията е включена, можете да продължите със стъпките по-долу, но ако опцията е изключена, преминете към другите 2 метода, както е посочено по-долу в тази статия.
Прехвърлете WhatsApp снимки от iPhone към компютър с Windows
Следвайте стъпките по-долу, за да прехвърлите WhatsApp Photos от iPhone към компютър с Windows.
1. Свържете вашия iPhone към компютъра с Windows, като използвате осветление към USB кабел.
2. Отключете вашия iPhone, като въведете своя парола за заключен екран или използвате Touch / Face ID (данните ви няма да се показват на вашия компютър, ако не отключите телефона си)
3. Сега отворете File Explorer на вашия компютър с Windows и щракнете върху вашия iPhone от менюто отляво

4. След това щракнете двукратно върху папката Internal Storage.

5. Сега изберете всички папки, които виждате, и след като папките са избрани, плъзнете и пуснете папките на вашия работен плот.

6. Изчакайте вашия компютър с Windows да приключи с прехвърлянето на всички снимки и след като процесът на прехвърляне приключи, можете да изключите вашия iPhone от вашия компютър.
Това е всичко, всичките ви снимки на WhatsApp заедно с всяка друга снимка в приложението Photos са изтеглени на вашия компютър.
Прехвърляне на WhatsApp снимки от iPhone към Mac
Следвайте стъпките по-долу, за да прехвърлите WhatsApp Photos от iPhone към Mac.
1. Свържете вашия iPhone към Mac с помощта на осветление към USB кабел.
2. Отключете вашия iPhone, като въведете своя парола за заключен екран или използвате идентификатор за лице / докосване
3. След това отворете приложението Photos на вашия Mac (в случай че не се отвори автоматично)
4. В приложението Photos щракнете върху вашия iPhone, както се появява в страничното меню в раздел „Импортиране“ (Вижте изображението по-долу)

5. След това щракнете върху бутона Импортиране на всички нови снимки, разположен в горния десен ъгъл на вашия екран (Вижте изображението по-долу)

6. Търпеливо изчакайте приложението Photos да изтегли всички снимки от вашия iPhone на Mac.
2. Прехвърлете WhatsApp снимки от iPhone към компютър, използвайки iCloud Drive
Ако опцията Запазване на снимки във фотоапарат е деактивирана в WhatsApp, тогава все още можете да прехвърлите снимките на вашия компютър, но процесът е малко по-дълъг.
1. Отворете WhatsApp на вашия iPhone и докоснете раздела Чатове, в случай че вече не сте на екрана за чатове.

2. На екрана за чатове прекарайте пръст наляво отдясно върху контакта, за който искате да прехвърлите WhatsApp Photos от iPhone към компютър (вижте изображението по-долу)

3. От менюто с плъзгане, което се показва, докоснете опцията Още (Вижте изображението по-долу)

4. В появилото се изскачащо меню докоснете Експортиране на чат

5. При следващото изскачащо меню докоснете Attach Media.

6. WhatsApp вече ще създаде файл за експортиране, след като WhatsApp създаде файл, ще бъдете помолени да изберете как искате да споделите този файл. Изберете опцията Запиши във файлове (Вижте изображението по-долу).

7. След това изберете iCloud Drive като папка, в която искате да прехвърлите WhatsApp Chat и след това докоснете Add от горния десен ъгъл на вашия екран.

8. В случай, че има повече контакти, можете да повторите стъпки 2-7 за всеки контакт, от който искате да прехвърлите снимки.
9. След като покриете всичките си контакти в WhatsApp, посетете icloud.com с вашия компютър и влезте със същия Apple ID, който използвате на вашия iPhone.
10. На следващия екран щракнете върху iCloud Drive

11. След като сте в iCloud Drive, ще видите всичките си чатове WhatsApp като zip файлове. Просто кликнете върху името на zip файловете, за да изтеглите папката на вашия компютър.

Zip файлът ще съдържа както историята на вашия разговор, така и всички снимки, споделени между вас и Контакта.
12. В случай на множество контакти, щракнете върху всички имена на zip файловете и ги изтеглете на вашия компютър или Mac.
3. Прехвърлете WhatsApp снимки от iPhone към компютър или Mac, използвайки имейл
Ако не искате да използвате iCloud Drive за прехвърляне на снимки от iPhone към компютър, тогава можете просто да изпратите имейл на WhatsApp Chats до себе си.
1. Отворете WhatsApp на вашия iPhone или iPad.
2. След като сте в WhatsApp, докоснете раздела Чатове от долната част на екрана

3. На екрана за чатове прекарайте пръст наляво отдясно на контакта, за който искате да прехвърлите WhatsApp Photos от iPhone към компютър (вижте изображението по-долу)

4. От менюто с плъзгане, което се показва, докоснете опцията Още (вижте изображението по-долу)

5. В изскачащото меню, което се появява, докоснете опцията за експорт на чат.

6. При следващото изскачащо меню докоснете опцията за прикачване на медия.

7. След като WhatsApp приключи създаването на чат файл за експортиране, ще видите друго плъзгащо се меню, което ви подтиква да изберете как искате да споделите чат файла. Докоснете опцията Mail App (Вижте изображението по-долу).

8. След като се отвори приложението за електронна поща, въведете свой собствен имейл адрес в полето To, въведете тема и след това докоснете Изпращане от горния десен ъгъл на екрана (вижте изображението по-долу)

9. При следващия изскачащ прозорец докоснете Използване на падане

10. След като пощата бъде изпратена от вашия iPhone, отворете вашия компютър или Mac, влезте в своя имейл акаунт и отворете имейла, който току-що сте изпратили до себе си.
Забележка: Ако не можете да видите имейла там, след това изчакайте няколко минути, тъй като имейлът (поради толкова много снимки, прикачени към него) може да отнеме дълго време.
11. След като отворите имейла, щракнете върху иконата за изтегляне iCloud, разположена до заглавието за изтегляне на прикачен файл (вижте изображението по-долу)

Всички снимки на WhatsApp за този конкретен контакт ще бъдат изтеглени на вашия компютър в папка, която обикновено ще бъде озаглавена „WhatsApp Chat - име за контакт“
Въпреки че методите за изтегляне на WhatsApp Photos от iPhone към PC / Mac включват редица стъпки, всички описани по-горе методи са доста лесни за следване и няма да се изисква да изтеглите софтуер на трети страни.