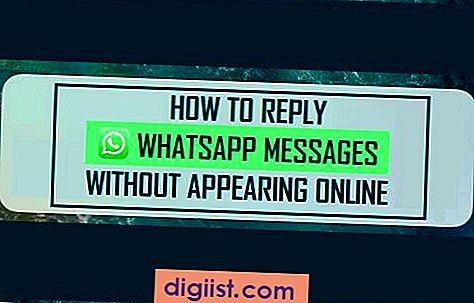Разполагането на две точки за достъп във вашия дом или бизнес може значително да увеличи обхвата на вашата безжична мрежа. WRT54GS, произведен от Linksys, е често достъпен, рентабилен безжичен G-рутер. С правилната конфигурация той може да препраща трафик от всички клиенти, свързани с него, към вашия първи, първичен безжичен рутер.
Задайте статичен IP адрес на мрежовия адаптер в подмрежата WRT54GS
Етап 1
Щракнете върху препратката за търсене от лентата с препратки и въведете „Мрежова връзка“ в полето за търсене. Щракнете върху „Настройки“ под полето за търсене.
Стъпка 2
Щракнете върху „Преглед на мрежовите връзки“. В полето, което се показва, щракнете с десния бутон върху вашата жична, Ethernet връзка и изберете „Properties“ от контекстното меню.
Стъпка 3
Изберете „Интернет протокол версия 4 (TCP / IPv4)“ в полето Тази връзка използва следните елементи. Щракнете или докоснете бутона “Properties”, за да продължите.
Щракнете или докоснете „Използване на следния IP адрес“. В полетата по-долу въведете IP адрес, уникален за вашата мрежа WRT54GS. Въведете същата подмрежа като вашия рутер. Най-често срещаната маска на подмрежата е „255.255.255.0“. За шлюза въведете IP адреса на рутера, към който сте свързани. Щракнете върху „OK“. Щракнете върху „OK“ в следващия прозорец, за да завършите.
Конфигурирайте рутери за WDS
Етап 1
Свържете вашия лаптоп или компютър директно към WRT54GS с помощта на Ethernet кабел. Уверете се, че Ethernet кабелът е включен в LAN порт, а не в WAN порта.
Стъпка 2
Влезте в интерфейса за управление на WRT54GS, като отворите уеб браузър и напишете „192.168.1.1“ (пропуснете кавичките тук и навсякъде). Това е адресът по подразбиране за WRT54GS. Когато бъдете подканени за потребителско име и парола, оставете полето за потребителско име празно и въведете „admin“ като парола.
Стъпка 3
Щракнете върху раздела „Настройка“ и дайте на WRT54GS IP адрес в същата подмрежа като вашата първа безжична точка за достъп. Например, ако основният ви безжичен рутер има IP 192.168.2.1 и подмрежа 255.255.255.0, дайте на вашата точка за достъп IP 192.168.2.253 и подмрежа 255.255.255.0. Задайте шлюза на адреса на вашия първи безжичен рутер. След като кликнете върху бутона „Запазване на настройките“, за да завършите, ще трябва да промените IP адреса на мрежовия адаптер на такъв в новата подмрежа и да се свържете отново с WRT54GS, като въведете новия му IP в адресната лента на браузъра. Кликнете върху бутона „Запазване на настройките“, за да завършите.
Стъпка 4
Кликнете върху „Основни настройки“ в раздела „Безжична връзка“. Задайте „Wireless Mode“, „Wireless Network Mode“, „Wireless Network Name (SSID)“ и „Wireless Network Channel“ на същите настройки като на първия рутер. Кликнете върху бутона „Запазване на настройките“, за да завършите.
Стъпка 5
Щракнете върху „Сигурност“ под „Безжичен“ и задайте това на същия тип и ключ за сигурност като вашия първи безжичен рутер. Кликнете върху бутона „Запазване на настройките“, за да завършите.
Стъпка 6
Кликнете върху „WDS“ под „Wireless“ и задайте първото падащо поле на „LAN“. В следващите полета добавете MAC адреса на първата си безжична точка за достъп.
Стъпка 7
Кликнете върху „Основна настройка“ под раздела „Настройка“ и настройте DHCP сървъра на „Деактивиране“. Кликнете върху бутона „Запазване на настройките“, за да завършите.
Стъпка 8
Влезте в първия безжичен рутер. Въведете MAC адреса на вашия WRT54GS в първото поле от настройката му за WDS. Задайте типа интерфейс на „LAN“. Тази стъпка може да варира леко в зависимост от типа и модела на вашия първи рутер.
Променете IP адреса на вашия мрежов адаптер от статичен на динамичен и тествайте връзката. Най-добрият начин да тествате връзката е да подадете команда „ping“ както на първия, така и на втория IP адрес на рутера. Отворете команден прозорец и напишете „ping [IP Address]“ без кавички, където [IP адрес] е адресът на рутера. За повече информация относно издаването на „ping“ в Windows, вижте Ресурси.