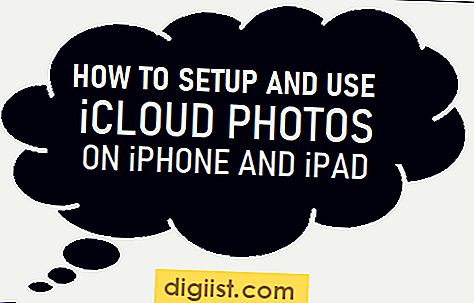По-долу ще намерите стъпките за възстановяване и нулиране на ограничения Passcode на iPhone, в случай че сте забравили ограничения Passcode и не можете да използвате приложения, заключени от Passcode на вашия iPhone.

Нулиране на ограниченията Passcode на iPhone
В случай, че забравите парола за ограничения, няма да имате достъп до приложения и уебсайтове, защитени от ограничения Passcode на вашия iPhone.
Най-лесният начин за нулиране на ограничения Passcode на iPhone е просто да изтриете парола от устройството си, като извършите Factory Reset на вашия iPhone.
Фабричното нулиране обаче ще изтрие всички снимки и данни на вашия iPhone и повечето потребители не желаят да поемат по този маршрут.
Следователно, ние предлагаме по-долу лесен начин за възстановяване на ограничения Passcode на iPhone с помощта на инструмент на трета страна.
Забележка: Този метод е предназначен само за устройства с iOS, работещи с iOS 11 и по-ниски версии. За устройства, работещи под iOS 12 и по-нови, можете да се обърнете към: Как да нулирате или възстановявате парола за екрана с време на екрана на iPhone.
1. Нулиране на ограниченията Passcode на iPhone с помощта на архива за дешифриране
Този метод за възстановяване на ограничения Passcode на iPhone използва инструмент на трета страна (Decipher Backup) и включва следните 3 стъпки.
- Направете резервно копие на iPhone на компютър или Mac с помощта на iTunes
- Изтеглете и инсталирайте браузъра за дешифриране на архиви на вашия компютър
- Възстановяване на ограничения Пропуск с помощта на декодиране архивиране
Докато Decipher Backup работи както на Windows, така и на Mac компютри, лесно е да изтеглите и инсталирате този инструмент на компютър с Windows.
В случая на Mac ще трябва да следвате някои допълнителни стъпки, за да предоставите пълен достъп до диска на браузъра за дешифриране на резервни копия.
2.1 Резервно копие на iPhone към компютър с помощта на iTunes.
Следвайте стъпките по-долу, за да направите кодирано резервно копие на iPhone и да изтеглите резервното копие на вашия компютър с Windows или Mac.
1. Отворете iTunes на вашия компютър и свържете iPhone към USB порта на компютъра.
2. Щракнете върху иконата на телефона, както се появява на екрана на вашия компютър.

3. След това щракнете върху раздела „Обобщение“> превъртете надолу до секцията „Резервни копия“, изберете Този компютър, проверете Криптиране на iPhone Backup и щракнете върху бутона „Back Up Now“.

Забележка: Ще бъдете подканени да зададете парола за вашия шифрован архивен файл. Уверете се, че сте написали тази парола за използване в следващите стъпки.
4. Изчакайте iTunes да направи шифровано архивиране на вашия iPhone и да го запишете на вашия компютър.
Времето за завършване на архивирането ще зависи от количеството данни, налични на вашия iPhone.
2.2. Изтеглете и инсталирайте архивиране на дешифриране
Следващата стъпка е да изтеглите и инсталирате браузъра Decipher Backup на вашия компютър или Mac.
1. Изтеглете безплатната версия на браузъра Decipher Backup на вашия компютър.
2. След като файлът бъде изтеглен, инсталирайте архива за дешифриране на вашия компютър, като щракнете двукратно върху изтегления файл DecipherBackupBrowser.exe (в случай на компютър с Windows).
В случай на Mac ще трябва да плъзнете изтегления файл DecipherBackupBrowser.dmg в папката с приложения.
3. На компютър с Windows ще бъдете подканени да въведете администраторска парола.
В случай на Mac, следвайте указанията, предоставени на екрана „Първи стъпки“, за да предоставите необходимия достъп до браузъра за дешифриране на резервни копия.
2.3. Възстановяване на ограничения Пропуск с помощта на декодиране архивиране
1. Отворете архива за дешифриране на вашия компютър и той автоматично ще търси и изброява всички налични iPhone резервни копия на вашия компютър.
2. От списъка с iPhone резервни копия щракнете върху текущия шифрован iPhone Backup, който току-що направихте.

3. В изскачащия прозорец въведете паролата, необходима за достъп до вашия шифрован iPhone резервно копие и щракнете върху OK.

4. Дешифрирането на архивиране ще започне да сканира вашия iPhone Backup и ще изброява съдържанието му. Превъртете надолу в списъка и кликнете върху Папка с ограничения Passcode Cracker.

5. След като щракнете върху Ограничение парола Cracker, Decipher Backup ще сканира тази папка и ще ви покаже вашия код за ограничения (вижте изображението по-горе).
Сега, след като възстановихте своя парола за изгубени ограничения, можете или да деактивирате, промените или продължите да използвате същите пароли за ограничения на вашия iPhone.
2. Нулиране на ограниченията Passcode с помощта на Factory Reset
Ако горният инструмент вече не е безплатен, не работи или нямате нищо против загубата на данни, можете да нулирате ограничения парола на iPhone, като извършите Factory Reset на устройството си.
1. Отворете Настройки> Общи> Нулиране> Изтриване на цялото съдържание и настройки.

2. На следващия екран докоснете Изтриване сега и изчакайте да приключи процеса на фабрично нулиране (5 ~ 30 минути)
3. След като данните се изтрият, iPhone ще рестартира с логото на Apple и ще ви подкани да започнете процеса на настройка.
4. Изберете Държава> изберете WiFi мрежа> Въведете парола за WiFi> и изберете опцията Настройка като нов iPhone на екрана с приложения и данни.

5. Следвайте следващите инструкции на екрана, за да завършите процеса на настройка.
След като вашия iPhone се настрои, вие ще можете да изтеглите и свободно да използвате всички приложения на вашия iPhone, без да бъдете подканени да въведете парола за ограничения.