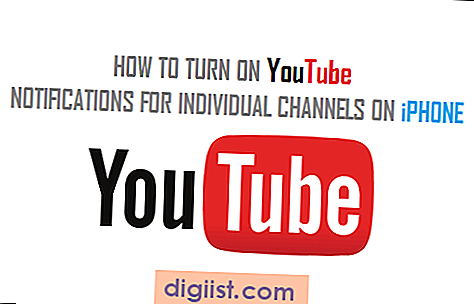В случай че вашият iPhone или iPad е залят с Photos, може да искате да освободите място за съхранение на устройството си, като се отървете от всички снимки. По-долу ще намерите различни методи за изтриване на всички снимки от iPhone или iPad.

Изтрийте всички снимки от iPhone или iPad
Въпреки че наистина е изкушаващо да снимате снимки на iPhone или iPad, броят на снимките, които могат да се съхраняват на вашето устройство, е ограничен от капацитета му за съхранение.
Когато iPhone наближи края на капацитета си за съхранение, повечето потребители освобождават място за съхранение в iPhone, като изтриват ръчно нежеланите снимки.
Въпреки това преминаването през стотици снимки и изтриването им ръчно може да бъде разочароващо бавен процес.
Следователно ние предлагаме по-долу 3 различни метода за изтриване на всички снимки на iPhone наведнъж. Можете да използвате всеки метод, който намирате за лесно да следвате.
1. Изберете и изтрийте всички снимки от iPhone
В iOS няма опция „Select All“ или „Delete All“, което затруднява изтриването на всички снимки наведнъж на iPhone.
Все пак е възможно да изберете стотици снимки на iPhone или iPad, като използвате решение, както е посочено по-долу.
Забележка: Необходима е малко практика, за да свикнете да избирате няколко снимки на iPhone чрез този метод.
1. Отворете приложението Photos на вашия iPhone и докоснете раздела Албуми, намиращ се в долното меню.

2. На екрана „Моите албуми“ докоснете „Получатели“.

3. След като сте в Албум на получатели, докоснете опцията Избор, разположена в горния десен ъгъл на екрана.

4. Превъртете надолу до края на албума на получателите и плъзнете пръста си от последната снимка към диагоналния противоположния край на екрана (както е показано на изображението по-долу).

Дръжте пръста си натиснат по диагоналния ръб на екрана, тъй като продължават да се избират още снимки.
Ако това действие се извърши правилно, ще видите непрекъснато подбрани множество снимки и да се постави отметка към избраните снимки.
Продължете да държите пръста си в горния край на диагонала на екрана, докато не бъдат избрани всички снимки.
5. След като всички снимки са избрани, докоснете иконата на кошчето, разположена в долната част на екрана.

6. В изскачащия прозорец за потвърждение докоснете опцията Изтриване, за да изтриете всички избрани снимки от вашия iPhone.
Забележка: Вашият iPhone може да изглежда заседнал, ако изберете и изтриете повече от 1000 снимки. Дайте на устройството си достатъчно време, за да изтрие снимките.
Изтрийте трайно всички снимки от iPhone
Въпреки че сте изтрили Всички снимки от iPhone, изтритите Снимки ще продължат да бъдат налични на вашето устройство в Наскоро изтрита папка, докато не бъдат изтрити от системата след 30 до 40 дни.
Ако се опитвате да изчистите място за съхранение, можете веднага да си върнете пространството за съхранение на вашия iPhone, като изтриете снимки от наскоро изтрития албум.
1. Отворете приложението Снимки> раздел в Албуми> докоснете Наскоро изтрити.

2. След като сте в Наскоро изтрит албум, използвайте трика за диагонално превъртане, за да изберете Всички снимки, и докоснете опцията Изтриване.

3. В изскачащия прозорец Потвърждение докоснете Изтриване, за да изтриете завинаги Всички снимки от iPhone.
2. Изтрийте всички снимки от iPhone, като използвате приложението Photos на Mac
Ако сте активирали iCloud Photos на вашия iPhone, вие ще можете да получите достъп до тези снимки на вашия Mac и да ги изтриете.
1. Отворете приложението Photos на вашия Mac
2. Включете вашия iPhone към USB порта на Mac
3. В приложението Photos превключете на изглед Всички снимки.

4. След като сте във All Photos, натиснете Command + A Keyys, за да изберете Всички снимки.
5. След като са избрани Всички снимки, щракнете с десния бутон върху избраната снимка и щракнете върху опцията Изтриване в менюто, което се показва.

5. В изскачащия прозорец за конформация докоснете Изтриване на всички снимки, за да потвърдите.
Както бе споменато по-горе, изтритите снимки все още ще бъдат налични в Наскоро изтрити албум в iCloud.
Можете или да ги оставите да бъдат изтрити от системата (след 30 до 40 дни), или да ги изтриете сега, като отидете на Наскоро изтрита папка.
Кликнете върху Наскоро изтрити> Натиснете Command + A, за да изберете Всички снимки> щракнете с десния бутон върху избраната снимка и щракнете върху опцията Изтриване.

Това ще изтрие завинаги всички снимки от вашия iPhone и ще освободи място за съхранение на вашето устройство.
3. Архивиране и изтриване на всички снимки от iPhone с помощта на изображение заснемане
Най-лесният начин за архивиране на всички снимки от iPhone на Mac е да използвате помощната програма за улавяне на изображения, както е налична на вашия Mac.
Забележка: Ако iCloud Photos са активирани на iPhone, няма да можете да изтриете Снимки по този метод.
1. Включете iPhone към USB порта на вашия Mac.
2. Щракнете върху иконата Finder в Dock на вашия Mac.

3. Изберете Приложения в левия прозорец. В десния панел щракнете двукратно върху приложението Image Capture.

4. След стартиране на приложението Image Capture, щракнете върху вашия iPhone в левия прозорец. В десния панел ще видите всички снимки на вашия iPhone.

5. За да архивирате всички снимки на iPhone в папка на работния плот, щракнете върху бутона Импортиране на всички.

След като щракнете върху Импортиране на всички, Image Capture Utility автоматично ще създаде папка с името на вашия iPhone и ще започне да импортира всички снимки на iPhone в тази папка.
Забележка: Можете също да изберете друга дестинация за импортираните снимки, като щракнете върху стрелката надолу до Desktop.

След като всички снимки от iPhone се прехвърлят на Mac, можете безопасно да изтриете всички снимки на iPhone, като използвате стъпки, както е предвидено в първия или втория метод (както е предвидено по-горе).
Ако опцията iCloud Photos не е активирана на вашия iPhone, трябва да можете да изтриете Всички снимки направо в приложението Image Capture.
1. Натиснете Command + A клавиши на клавиатурата на вашия Mac, за да изберете всички снимки, налични на вашия iPhone.
2. След като бъдат избрани Всички снимки, щракнете с десния бутон върху избраната снимка и щракнете върху опцията Изтриване.

3. В изскачащия прозорец щракнете върху Потвърди, за да започнете процеса на изтриване на всички снимки от вашия iPhone.