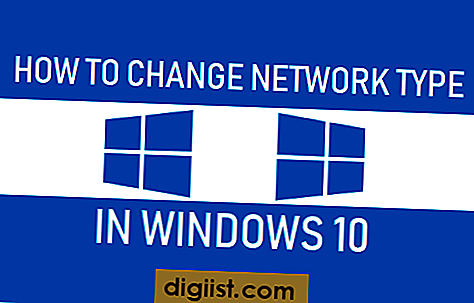Сега, когато сте настроили своя нов iPhone, сега ще трябва да настроите предпочитаните от вас имейл акаунти на iPhone, за да останете свързани с вашите имейл контакти. Нека да разгледаме Как да настроите Gmail, Outlook или други имейл акаунти на вашия iPhone.

Настройка на имейл акаунти на iPhone
iPhone има собствено приложение за електронна поща и много потребители завършват настройването на своя нов iPhone, използвайки стандартния имейл адрес на приложението Mail, предоставен по време на процеса на настройка.
Въпреки това е наистина лесно да промените по подразбиране имейл адреса на вашия iPhone или iPad по всяко време. Всъщност приложението за поща на iPhone ви позволява да добавяте и използвате няколко имейл акаунта.
За да промените имейл адреса по подразбиране на вашия iPhone или iPad, първо трябва да добавите новия имейл адрес към вашия iPhone, като използвате стъпки, както е посочено по-долу.
След като добавите своя имейл акаунт към iPhone, ще имате възможност да синхронизирате други поддържани услуги като календари, контакти, бележки и други.
Добавете имейл акаунти на iPhone
Независимо дали използвате Gmail, Outlook или някой друг имейл клиент, стъпките за настройка на имейл акаунт на iPhone или iPad са абсолютно същите.
1. От началния екран на вашия iPhone или iPad докоснете Настройки.
2. На екрана с настройки натиснете опцията Поща.

3. На следващия екран докоснете акаунти (вижте изображението по-долу).

4. На екрана Сметки докоснете Добавяне на акаунт.

5. На следващия екран докоснете името на клиента на имейл акаунта си (Google, Outlook и други). В този случай ще натискаме в Google.

6. На следващия екран Въведете своя имейл и натиснете бутона Next.
7. След това въведете паролата за вашия имейл акаунт и натиснете бутона Next.
8. На следващия екран можете да активирате или деактивирате опцията за синхронизиране на поща, контакти, календари и бележки, свързани с вашия имейл акаунт на iPhone.

По принцип на този екран ще намерите Поща, Контакти и календари, включени по подразбиране, докато бележки ще бъдат изключени. Можете да преместите плъзгача за бележки в положение ВКЛЮЧЕНО, в случай че искате да запазите бележки в този имейл акаунт.
След като конфигурирате опциите за синхронизиране, докоснете опцията Запиши, разположена в горния десен ъгъл на вашия екран (Вижте изображението по-горе)
Забележка: В случай че сте включили 2-факторно удостоверяване за вашия имейл акаунт, ще трябва да преминете през друг екран.
След като вашият имейл акаунт е добавен към iPhone, отворете приложението за поща и трябва да можете да видите всичките си имейли за имейл акаунта, който току-що добавихте към вашия iPhone (вижте изображението по-долу).

По подобен начин можете да добавите още имейл акаунти към iPhone, в случай че имате нужда да използвате няколко имейл акаунта на вашия iPhone.