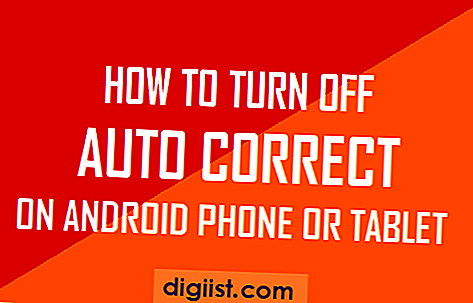След като вече имате ново устройство на Google Chromecast, трябва да сте готови да настроите Chromecast и да започнете да го използвате. Така че, нека да продължим напред и да разгледаме как да настроите и използвате Google Chromecast и разширени стъпки, за да извлечете най-доброто от вашето устройство Chromecast.

Всичко за Google Chromecast
Google Chromecast може да бъде определен като евтин цифров медиен плейър, който ви позволява да предавате безжично филми, музика и видеоклипове, възпроизвеждани на вашия смартфон, таблет или компютър, на големия екран на вашата домашна телевизия.
Устройството Chromecast е основно проектирано да установи безжична връзка между вашия телевизор и друго устройство, възпроизвеждащо филм, видео или друг тип медия на него.
Второто устройство, което всъщност възпроизвежда медия, може да бъде iPhone, Android телефон, компютър с Windows, Mac или Chromebook.
В случай че все още не сте закупили устройството си Chromecast, може да искате да разгледате: Кой модел на Chromecast да купите.
Стъпки за настройка и използване на Google Chromecast
След като вземете устройството Chromecast в ръцете си, следващата стъпка е да включите своя Chromecast в HDMI порта на вашата домашна телевизия и да започнете процеса на настройка.
Въпреки че стъпките за настройка на Chromecast са доста сходни на всички устройства, по-добре е да следвате точните стъпки за всяко от следните устройства.
- Как да настроите Chromecast на компютър с Windows 10
- Как да настроите Chromecast на Android и iPhone
- Как да настроите Chromecast на Mac
След настройването на вашия Chromecast просто започнете да възпроизвеждате филм или видео на всяко устройство (смартфон, таблет, Mac или компютър) и докоснете иконата Cast, която се показва в горния десен ъгъл на екрана.

Филмът или видеоклипът веднага ще започнат да се показват на големия екран на вашата домашна телевизия. След като медията започне да се възпроизвежда на телевизионния екран, ще можете да използвате смартфона си като дистанционно управление.
Как да промените фона на Chromecast
Когато устройството Chromecast не се използва, то показва слайдшоу с висококачествени изображения на екрана на вашия телевизор. Въпреки че тези изображения са доста привлекателни, те в крайна сметка консумират данни.
Някои потребители отчитат до 40 GB / месец данни, които се използват от Chromecast, дори когато той е неактивен. Това може да е проблем в случай, че имате ограничение на данните.
За щастие можете да поемете контрола над нещата, като следвате стъпките, предвидени в това ръководство: Как да промените фона на Chromecast.
Как да промените WiFi мрежата на Chromecast
Устройството Google Chromecast може да запомни само една WiFi мрежа наведнъж.
Това означава, че ще трябва да преминете през стъпките за промяна на WiFi мрежата на Chromecast, в случай че се случи да смените маршрутизатора си или искате Chromecast да използва друга WiFi мрежа.
Стъпките за превключване или промяна на WiFi мрежа в Chromecast можете да намерите в това ръководство: Как да превключите или промените Wi-Fi мрежа на Chromecast.
Как да използвате гост режим в Chromecast
Режимът за гости в Chromecast позволява на гостите и посетителите на вашата къща да излъчват видеоклипове на екрана на вашата домашна телевизия, без всъщност да са свързани към вашата домашна WiFi мрежа.
Използвайки функцията за режим на гост в Google Chromecast, вашите гости ще могат да споделят своите снимки и видеоклипове с всички в стаята, без да преминават през процеса на влизане в домашната ви WiFi мрежа.
Ако ви се струва това интересно, можете да разгледате това ръководство: Как да настроите и използвате гост режим в Google Chromecast
Как да предавате браузъра Chrome на телевизия
Chrome браузърът на Google се предлага с вградена поддръжка за Chromecast на настолни устройства, която ви позволява да прехвърляте почти всичко, което се играе в браузъра Chrome, на по-големия екран на вашата домашна телевизия.
За да предавате Chrome Browser от iPhone или Android Phone, можете да разгледате някое от следните ръководства.
- Как да предавате браузъра Chrome на телевизор от iPhone или iPad
- Как да прехвърлите браузъра на Chrome към телевизия от Android телефон
Как да фабрично възстановите Chromecast
Ако имате проблеми с Chromecast, първата ви възможност би била да рестартирате устройството Chromecast. Ако това не помогне, следващата опция е да нулирате Chromecast до фабричните му настройки по подразбиране и да започнете от чиста таблица.
Както рестартирането, така и нулирането на устройството Chromecast е лесно, можете да намерите точните стъпки в това ръководство: Как да рестартирате или фабрично да възстановите Chromecast.